2007以降のExcelで他の人が作ったブックを見た方から
「数式バーに数式が全部表示されてないみたいなのですが...?」
といったご質問をいただくことがあります。
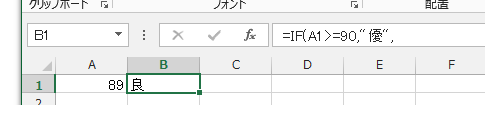
Excel 2013・2010・2007で、上図のような状態になっているときにいただくご質問です。
B1セルには結果として「良」と表示されているのに、数式バーには
「=IF(A1>=90,"優",」
としか表示されていません。
読みやすさを考えて数式を入力した人の作ったブックを、2007以降のExcelで開いたときにこのような状態になります。
何が起きているのかは、同じブックをExcel 2003で開いてみれば一目瞭然です。
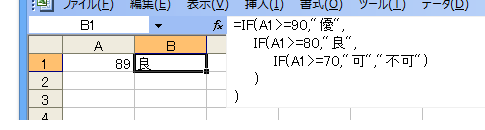
複数行の数式の1行目だけが数式バーに表示されていたのです。
ネストされた数式・入れ子になった数式というのはどうしても読み辛くなります。
例えば、A1セルの値が90以上なら「優」、80以上なら「良」、70以上なら「可」、70未満なら「不可」と表示する数式は
=IF(A1>=90,"優",IF(A1>=80,"良",IF(A1>=70,"可","不可")))
となります。
同じ数式を、[Alt]+[Enter]による改行を入れたり、スペースによるインデントを入れたりして
=IF(A1>=90,"優",
IF(A1>=80,"良",
IF(A1>=70,"可","不可")
)
)
と書くこともできます。
改行もインデントもない1行のダラダラ続く数式より、改行やインデントを入れるほうが、明らかに読みやすくなります。
このような複数行の数式が入力されている場合、2003までのExcelでは勝手に数式バーが拡張されていました。それによって、ワークシートが確認し辛い状態になることもあるため、数式バーを簡単に非表示にしたいという要望も出てくるわけです。
この数式バーの仕様が2007から変更になり、勝手に拡張されることがなくなり、特に複雑な数式を入力する方には、とても使いやすくなっています。
とても使いやすくなっている分、数式バーを広げる操作をユーザーが学習しておく必要があります。[Ctrl]キー+[Shift]キー+[U]キーを押す
入れ子になった数式・ネストされた数式を利用するレベルの方なら、是非ショートカットキー[Ctrl]+[Shift]+[U]を覚えていただきたいです。
[Ctrl]+[Shift]+[U]キーを押すたびに、数式が展開されたり、折りたたまれたりします。
マウスなら以下の操作です。数式バーの右端の[数式バーの展開][数式バー]ボタンをクリックする
数式バーの右端に配置されているボタンをクリックすることで、数式バーの展開・折りたたみができます。
Excel 2010なら下図のような、
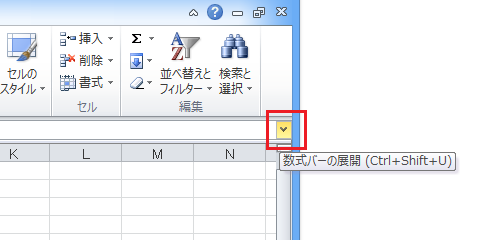
Excel 2013なら下図のような、
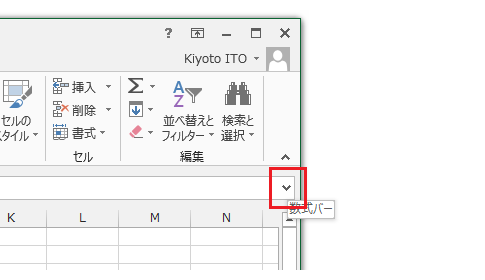
形状のボタンです。
表示されるポップヒントが、Excel 2010・2007では「数式バーの展開」、Excel 2013では「数式バー」とちょっと違っていますが、機能的には同じです。
任意のサイズに数式バーを広げたいのなら以下の操作です。数式バーの下側境界線をドラッグする
数式バーの下の方にマウスポインタを移動すると、下図のような上下矢印の形に変化します。
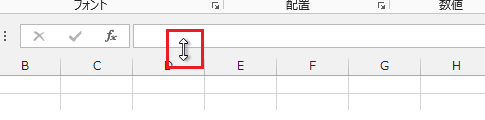
マウスポインタが上下矢印の状態でドラッグしてやれば、数式バーを任意のサイズに変更することができます。
Excel 2013・2010・2007の、数式バーの展開・折りたたみについてご存じなかった方は、一度ご確認ください。
Home » Excel(エクセル)の関数・数式の使い方 » Excel 2013・2010・2007で数式バーに数式が表示されない
 『インストラクターのネタ帳』では、2003年10月からMicrosoft Officeの使い方などを紹介し続けています。
『インストラクターのネタ帳』では、2003年10月からMicrosoft Officeの使い方などを紹介し続けています。










