「エクセルで頭部に円マークを付ける関数」
という検索が行われていました。
数値の前に円マークを表示する方法を探している方による検索でしょう。
もちろん、
関数を使う必要はまったくなく、多くの場合は関数を使わずに行うほうがいいことではありますが、どうしても関数を使って数値の前に円マークを表示したい方向けにその方法をご紹介しておきます。
CONCATENATE関数を利用します。
※A1セルに数値が入力されているときにB1セルに円マークのついた状態でその数値を表示する例 B1セルに
「=CONCATENATE("\",A1)」
という数式を入力する
CONCATENATEは、文字列、数値、セル参照を一つの文字列にしてくれるワークシート関数です。
B1セルに「=CONCATENATE("\",A1)」という数式が入力されているときにA1セルに「1234」という数値が入力されていれば、「\1234」と、元の数値「1234」の先頭に円マーク「\」のついた状態となります。
更に、桁区切りカンマも表示したいのであれば、TEXT関数も併用して
「=CONCATENATE("\",TEXT(A1,"#,##0"))」
としてください。
どうしても、関数でやりたいのであれば、ですが。
ちなみに、
関数を使うということは、A1セルに値が入力されているときに、A1セルで円マークもついた状態にすることはできません。A1セルに数値を入力して、他のセルに関数を使った数式
「=CONCATENATE("\",A1)」
「=CONCATENATE("\",TEXT(A1,"#,##0"))」
などを入力してやる必要があります。
当然ながら、
Excelを、ちゃんと使える方の場合、文字列として「\」と数値がくっついた状態が欲しいのでなければ、関数を使ったりせず、セルの書式設定を指定します。
実務上は、リボンやツールバーのボタンを利用する方が多いでしょう。
Excel 2007・2010ならば[ホーム]タブ-[数値]グループ-[通貨表示形式]ボタンや
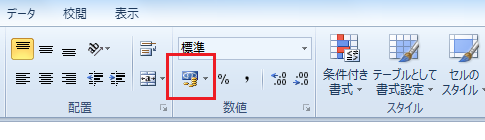
同じく[ホーム]タブ-[数値]グループの[表示形式]ボックスから「通貨」や「会計」を
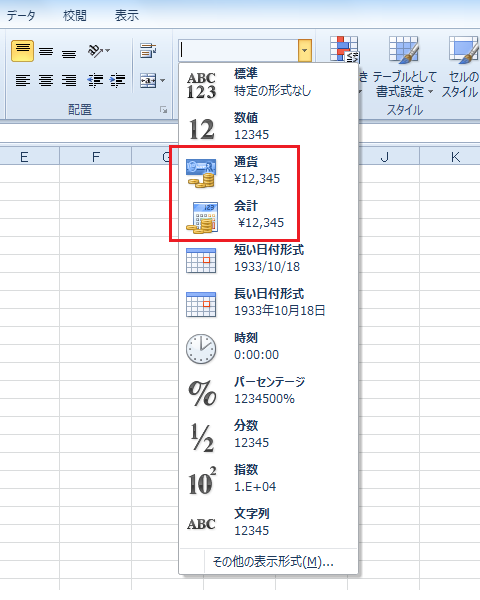
選択する方が多いでしょう。
Excel 2003の場合は[書式設定]ツールバー-[通貨スタイル]ボタンから
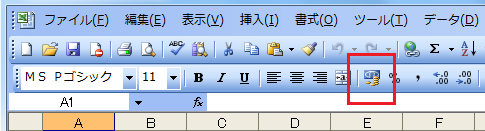
設定する方が多いでしょう。
なお、私の場合、
円マークを表示したいということはそれほどありませんが、細かな指定が不要ならば、ショートカットキー[Ctrl]+[Shift]+[$](4)を利用して円マークを表示させます。
Home » Excel(エクセル)の関数・数式の使い方 » 文字列 » 先頭に円マークを付ける関数-CONCATENATE関数
 『インストラクターのネタ帳』では、2003年10月からMicrosoft Officeの使い方などを紹介し続けています。
『インストラクターのネタ帳』では、2003年10月からMicrosoft Officeの使い方などを紹介し続けています。










