「エクセル 年月日 分ける」
「excel 日付 年月日 分ける」
といった検索で、時折アクセスがあります。
Excelのいずれかのセルに日付データがあるときに、年・月・日に分けた数値を、それぞれ別のセルに表示させたいということでしょう。
日付データを年・月・日に分ける
YEAR関数・MONTH関数・DAY関数を使えば、日付データから、年・月・日をそれぞれ取得できます。
※A1セルに日付が入力されているときに、B1セルに年、C1セルに月、D1セルに日を表示する例
B1セルに
=YEAR(A1)
C1セルに
=MONTH(A1)
D1セルに
=DAY(A1)
という数式をそれぞれ入力する
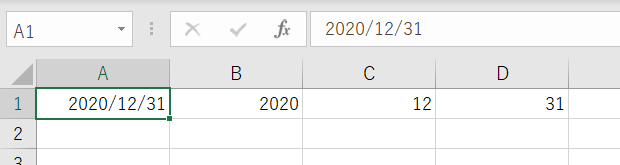
A1セルに、日付データ「2020/12/31」が入力されているときに、上記の操作を行った結果が上図のとおりです。
また下図は、ショートカットキー[Ctrl]+[Shift]+[`]を押して、セル内に数式を表示させた状態です。
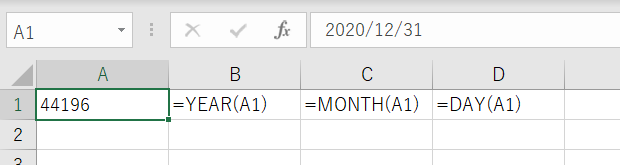
変な日付が表示されてしまった場合
上記のとおり操作したつもりなのに、下図のような表示になってしまうケースもあります。
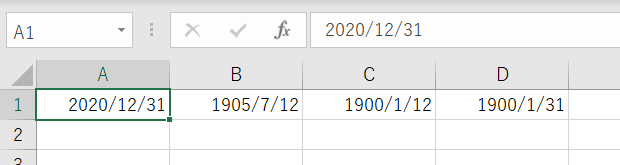
年月日を分けて表示する数式を入力したはずなのに、変な日付が表示されています。
年の「2020」という数値が「1905/7/12」
月の「12」が「1900/1/12」
日の「31」が「1900/1/31」
と、それぞれ表示されてしまった状態です。
Excelでは、日付関連の処理を行おうと試行錯誤を繰り返しているうちに、セルに日付書式が設定されてしまうことがあります。
このような場合、B1:D1セルの表示形式を標準にしましょう。表示形式を標準にする操作は[セルの書式設定]ダイアログボックスでもOKですが、私はショートカットキー[Ctrl]+[Shift]+[~]をおすすめします。
年・月・日から日付データを
折角ですから逆も、理解しておきましょう。
年・月・日が別のデータとして存在しているときに、日付データにする方法です。
この場合、DATE関数を使います。
B1セルに年、C1セルに月、D1セルに日をそれぞれ表す数値が入力されているときに、日付を表示させたい場合は、
=DATE(B1, C1, D1)
と入力してください。
Home » Excel(エクセル)の関数・数式の使い方 » 日付の処理・計算 » 日付の年月日を分けるには
 『インストラクターのネタ帳』では、2003年10月からMicrosoft Officeの使い方などを紹介し続けています。
『インストラクターのネタ帳』では、2003年10月からMicrosoft Officeの使い方などを紹介し続けています。










