「excel text関数 和暦表示」
「TEXT関数 平成の年数だけ」
といった検索キーワードでのアクセスに気が付きました。
日付データを和暦年で表示するときに、ユーザー定義書式ではなく、TEXT関数を使いたいということです。
TEXT関数で和暦年を表示する
TEXT関数でも、書式記号「g」や「e」を使って以下のように第2引数を指定すれば、第1引数に指定された日付データを、和暦年の文字列データに変換できます。
※B1セルに日付データ「2019/4/30」が入力されているときに和暦年を表示する例
「平成31年」にしたい場合
=TEXT(B1, "ggge年")
と入力
「H31年」にしたい場合
=TEXT(B1, "ge年")
と入力
=TEXT(B1, "e")
と入力
B4セルに「 =TEXT(B1, "ggge年") 」
B5セルに「 =TEXT(B1, "ge年") 」
B6セルに「 =TEXT(B1, "e") 」
を入力すると、下図のように表示されます。
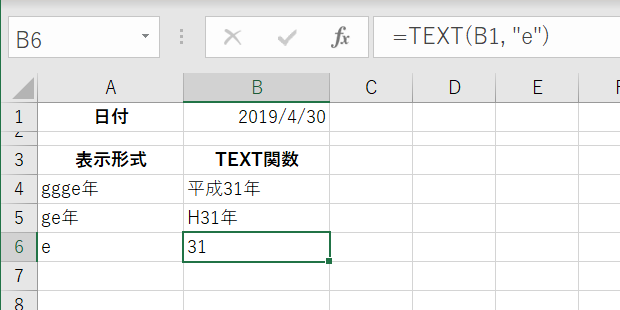
ショートカットキー[Ctrl]+[Shift]+[`](アクサングラーブ)でセルに数式を表示させると下図のとおりです。
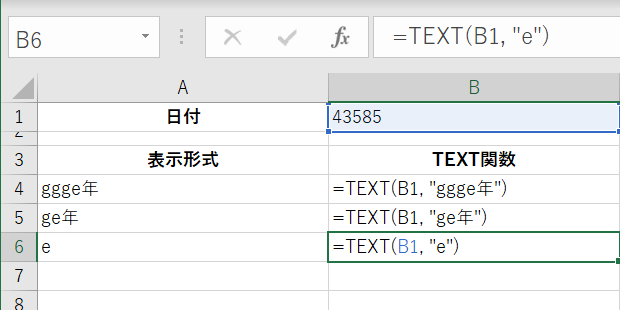
TEXT関数なら文字列・ユーザー定義書式なら数値
セルに表示される結果だけを見ると、ユーザー定義書式で和暦年を表示した場合と同じですが、データの種別的にはまったく別物であることは、意識していただきたいところです。
例えばE4:E6セルに
=$B$1
とB1セルを参照するだけの式を入力しておいて、ユーザー定義書式を設定しても下図のように、TEXT関数と同じような和暦年の表示ができます。
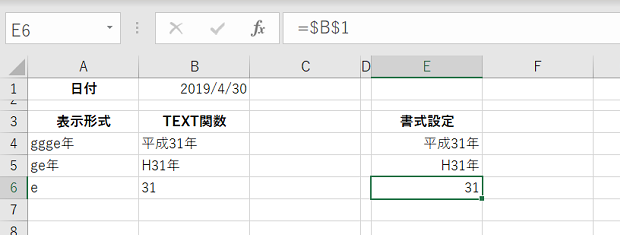
このときに、B4:B6セルはTEXT関数で処理された結果ですから文字列データ、E4:E6データはB2セルのデータを表示しているだけですから日時データ(数値データ)です。
そのためB4:B6セルは左揃えで表示され、E4:E6セルは右揃えで表示されます。
文字列データが左揃え、数値データが右揃えで表示されるのは、表計算ソフトExcelの、もっとも基本的かつ重要な仕様です。
データ種別を取得するTYPE関数をC4:C6セル・F4:F6セルに入力して左隣のセルのデータを確認すると下図のように、C4:C6セルには文字列データを意味する「2」が、F4:F6セルには数値データを意味する「1」が表示されます。
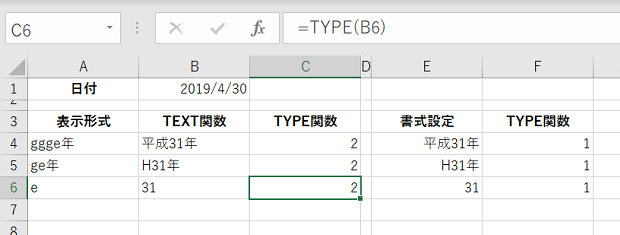
最終更新日時:2019-03-16 08:05
- Newer:Nextの後ろに変数を書く理由
- Older:VBAで行内オブジェクトを浮動オブジェクトの前面に
Home » Excel(エクセル)の関数・数式の使い方 » 日付の処理・計算 » TEXT関数で和暦年を
 『インストラクターのネタ帳』では、2003年10月からMicrosoft Officeの使い方などを紹介し続けています。
『インストラクターのネタ帳』では、2003年10月からMicrosoft Officeの使い方などを紹介し続けています。










