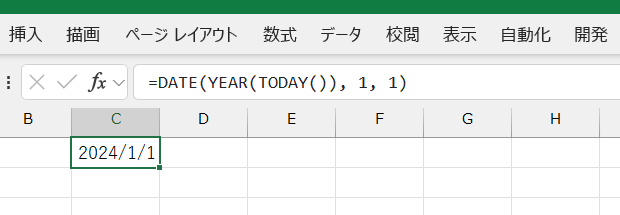
「excel 今年の1月1日」
といった検索キーワードでアクセスがありました。
Excelで、今年の1月1日のデータを取得する、セルに表示させるには、どのような数式をセルに入力すればいいのかを調べていた方による検索でしょうか。
今年の1月1日をセルに表示させる
今日の日付を取得するTODAY関数、日付データから年を表す数値を取得するYEAR関数、年・月・日を表す数値から日付データを作成するDATE関数の3つを組み合わせると、今年の1月1日をセルに表示できます。
今年の1月1日を表示させたいセルに
=DATE(YEAR(TODAY()), 1, 1)
と入力する
上記の数式「=DATE(YEAR(TODAY()), 1, 1)」をC1セルに入力すると、下図のような状態になります。
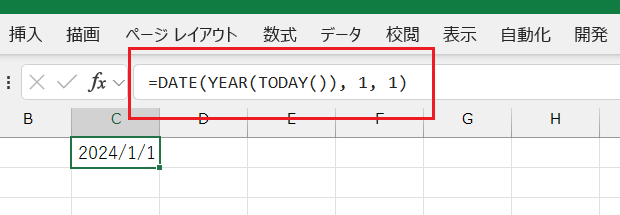
「=DATE(YEAR(TODAY()), 1, 1)」の意味
「=DATE(YEAR(TODAY()), 1, 1)」の、DATE関数の第1引数に指定した「YEAR(TODAY())」については既に解説しています。
今年の年・今日の年を表す数値を取得しているのが「YEAR(TODAY())」です。
DATE関数は、年・月・日を表す整数を指定すると、日付データを返してくれる関数です。
例えば、
=DATE(2024, 1, 1)
と指定すると、2024年1月1日の日付データが返されます。
=DATE(2024, 4, 1)
と指定すると、2024年4月1日の日付データが返されます。
=DATE(2024, 12, 31)
と指定すると、2024年12月31日・大晦日の日付データが返されます。
上記の3つの例はDATE関数の第1引数に整数「2024」を指定しているため、いつでも2024年の、1月1日、4月1日、12月31日のデータになります。
これを2024年に限定せず、今年にするため「YEAR(TODAY())」と指定したのが、
=DATE(YEAR(TODAY()), 1, 1)
です。
- Newer:フォントメニューを表示するCanvaのショートカットキー
- Older:Canvaのスポイト機能はここに
Home » Excel(エクセル)の関数・数式の使い方 » 日付の処理・計算 » 今年の1月1日をExcelのセルに表示する方法
 『インストラクターのネタ帳』では、2003年10月からMicrosoft Officeの使い方などを紹介し続けています。
『インストラクターのネタ帳』では、2003年10月からMicrosoft Officeの使い方などを紹介し続けています。










