Wordで長文を作成する場合、見出しスタイルの活用が必須です。
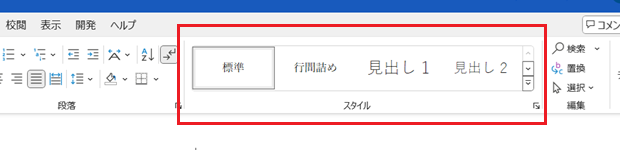
[ホーム]タブに表示されている、上図のようなスタイルギャラリーの、「見出し1」「見出し2」などをクリックしてもいいのですが、ショートカットキーを覚えておくと便利です。
見出し1スタイルをショートカットキーで設定する
以下のようなショートカットキーを使った操作で、カーソルのある段落に、見出し1スタイルを設定できます。
見出し1スタイルを設定したい段落内にカーソルを置く
↓
[Ctrl]+[Alt]+[1]を押す
下図のように、標準スタイルの段落「大見出し」内にカーソルを置いた状態で、
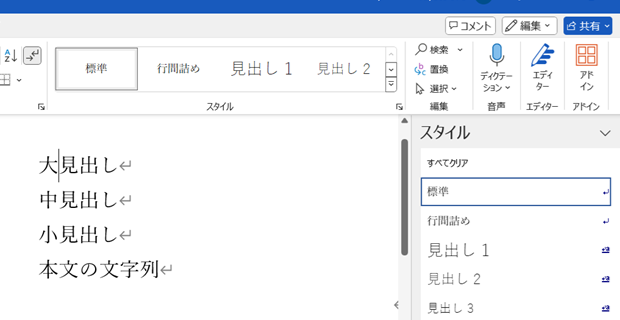
ショートカットキー[Ctrl]+[Alt]+[1]を押すと、カーソルのあった「大見出し」段落に見出し1スタイルが適用されて、下図のような状態になります。
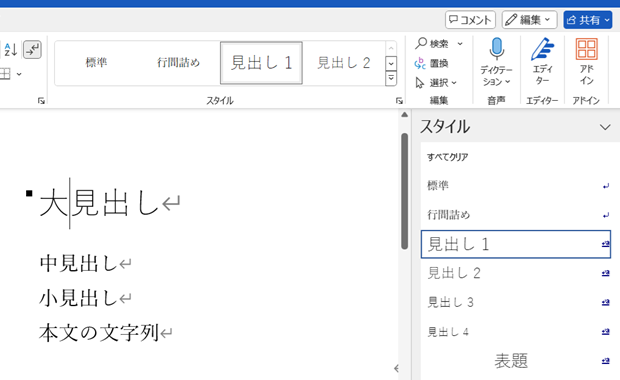
見出し2・見出し3スタイルを設定するショートカットキー
ショートカットキー[Ctrl]+[Alt]+[2]を押すと、見出し2スタイルが適用されます。
先ほどの続きで、文字列「中見出し」の段落内にカーソルを置いて[Ctrl]+[Alt]+[2]を押すと下図のように見出し2スタイルが適用されます。
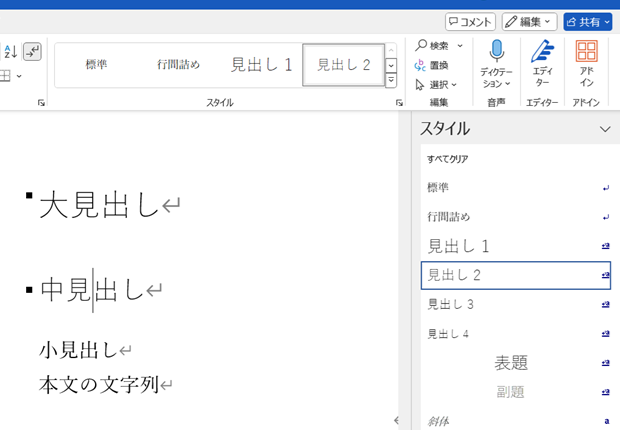
[Ctrl]+[Alt]+[1]で見出し1
[Ctrl]+[Alt]+[2]で見出し2
ですから、
[Ctrl]+[Alt]+[3]を押せば見出し3が適用されます。
先ほどの続きで、文字列「小見出し」の段落内にカーソルを置いて[Ctrl]+[Alt]+[3]を押すと下図のように見出し3スタイルが適用されます。
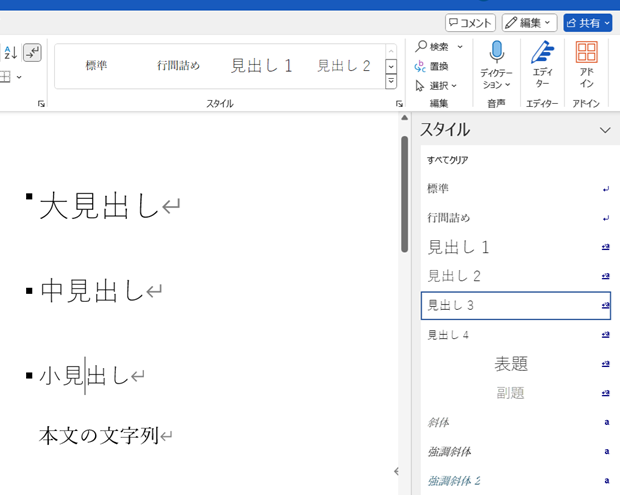
ただし、でフォルトで用意されているのは[Ctrl]+[Alt]+[3]までです。
[Ctrl]+[Alt]+[4]を押しても見出し4が適用されることはありません。
標準スタイルを設定するショートカットキー
見出し1~見出し3にするショートカットキーと一緒に、標準スタイルにするショートカットキーも覚えましょう。
[Ctrl]+[Shfit]+[N]です。
先ほどの見出し1~見出し3を適用した段落を選択しておいてから、
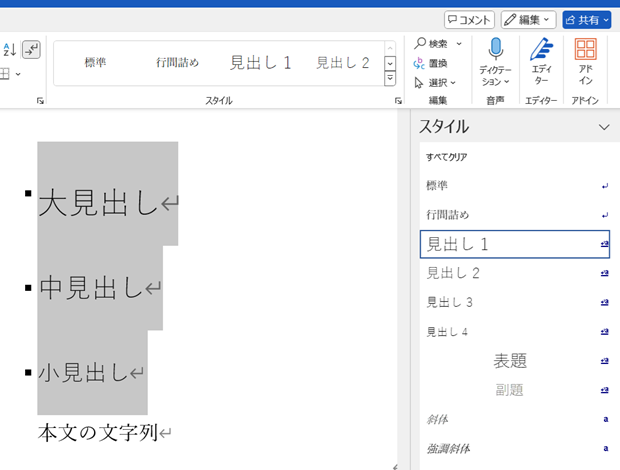
ショートカットキー[Ctrl]+[Shfit]+[N]を押すと下図のように標準スタイルが適用されます。
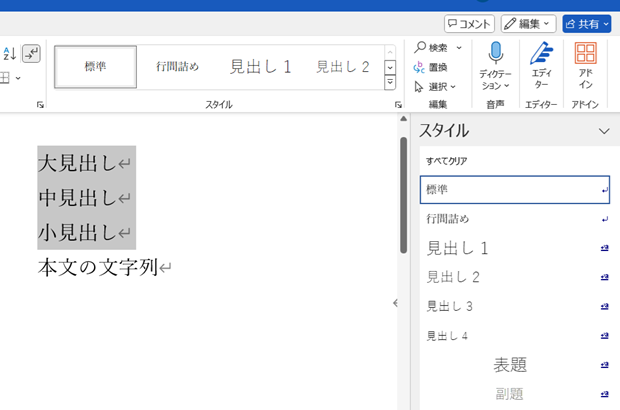
見出しスタイルにするショートカットキーが
[Ctrl]+[Alt]+数字
だったのに対し、標準スタイルにするほうは
[Ctrl]+[Shfit]+[N]
である点には注意が必要です。
Home » Word(ワード)の使い方 » 段落書式 » Wordで見出しスタイルを設定するショートカットキー
 『インストラクターのネタ帳』では、2003年10月からMicrosoft Officeの使い方などを紹介し続けています。
『インストラクターのネタ帳』では、2003年10月からMicrosoft Officeの使い方などを紹介し続けています。










