Wordを使いこなすためには、段落・段落書式について理解しておくことが必須です。
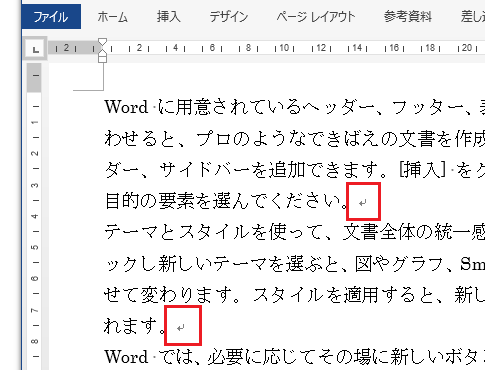
上図のような曲がった矢印を[段落記号]といい、段落記号で区切られた文字の集まりがWordの[段落]です。
上図の例では、
「Word に用意されている」から
「目的の要素を選んでください。」までが
一つの段落で、次の
「テーマとスタイルを使って」から
「れます。」までが
一つの段落です。
段落書式を設定する場合、段落内にカーソルを置くか、段落記号までしっかり選択するか、いずれかの操作が必須です。
段落・段落書式について、理解できていない段階では、段落記号まで選択してから、段落書式を設定する癖をつけておくほうが、おすすめです。
段落記号まで選択するマウス操作はいくつかありますのでまとめておきます。
その前に、まず、段落について理解していな方がやってしまう、誤った操作を確認しておきましょう。
段落について理解していない方がやってしまうのが、段落の先頭にマウスカーソルを置いて、
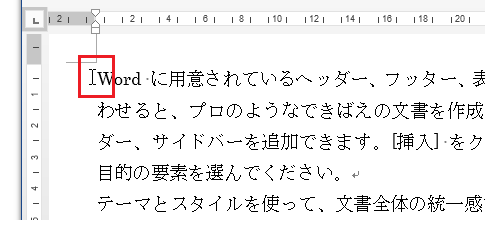
本文内をだらだらとドラッグしはじめ、
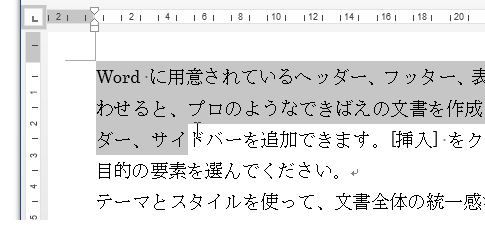
段落記号まで選択していないのに、段落を選択している気になっている操作です。
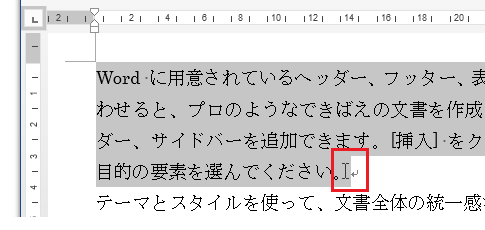
上図の場合「目的の要素を選んでください。」という文字列の後ろにある段落記号が選択されていません。
これが、段落について理解できていない人がやってしまう、典型的な操作です。
この癖がついてしまっていると、例えば、複数の段落の書式を変更しようとしたときに、期待どおりの結果とならないといったことが頻発することになります。
文書の余白部分でドラッグする
文書の余白部分にマウスカーソルを移動すると、マウスポインタが下図のような、右斜め上方向の矢印の状態となります。
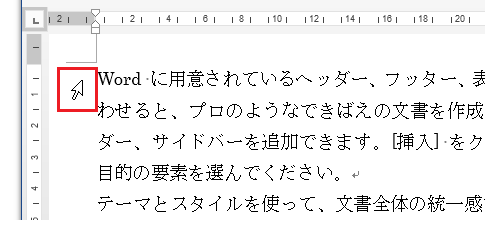
この状態でドラッグを開始し、
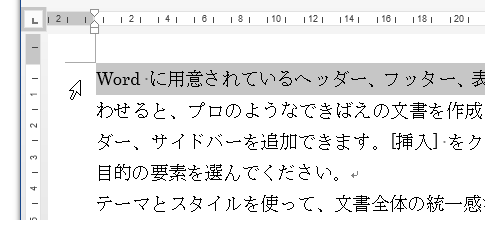
段落の最後の行までドラッグすると、下図のように、段落記号まで選択できます。
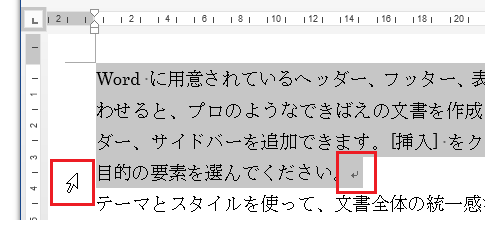
文書の余白部分でダブルクリックする
先のドラッグと同じく、マウスカーソルを余白分に移動して、右上矢印の状態になったら、
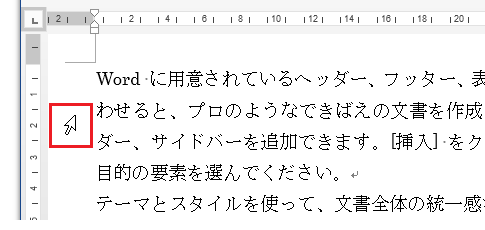
ダブルクリックです。これで下図のように段落記号まで含んで段落を選択できます。
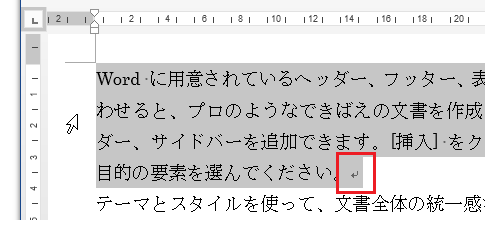
段落内でトリプルクリックする
マウスカーソルが本文の中にある状態、段落内にある状態で、
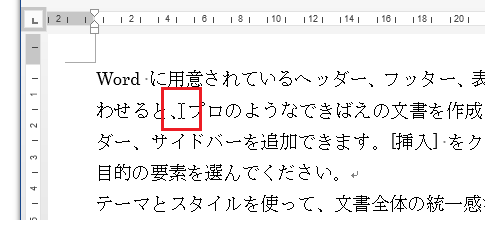
トリプルクリックです。これでも下図のように段落記号まで含んで段落を選択できます。
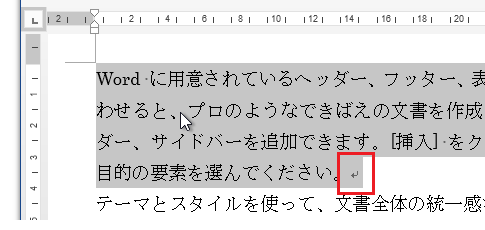
特にWordを上手く使えないと感じてらっしゃる方には、まずは、余白部分をドラッグして段落を選択する操作を身につけることを、強くおすすめします。
Home » Word(ワード)の使い方 » 段落書式 » 段落を選択するさまざまなマウス操作
 『インストラクターのネタ帳』では、2003年10月からMicrosoft Officeの使い方などを紹介し続けています。
『インストラクターのネタ帳』では、2003年10月からMicrosoft Officeの使い方などを紹介し続けています。










