「excel 2010 vba マクロ 有効」
「エクセル2013 マクロ 有効」
といった検索で、このサイト・インストラクターのネタ帳へのアクセスが時折あります。
Excel 2010・2013で、マクロを有効にする方法を探している方による検索です。
マクロを有効にする手順
Excelでマクロを使えるようにするには、以下の手順を踏む必要があります。- 使用しているExcelでマクロを使える設定にする
- マクロの含まれているExcelファイルをマクロ使用可能にして開く
マクロのセキュリティ設定を行う
使用しているExcelでマクロを使える設定にする操作は以下のとおりです。[Excelのオプション]ダイアログ
-[セキュリティセンター]
-[セキュリティセンターの設定]ボタンをクリック
↓
[セキュリティセンター]ダイアログ
-[マクロの設定]
-[マクロの設定]欄
-[警告を表示してすべてのマクロを無効にする]オプションを選択
↓
[セキュリティセンター]ダイアログ
-[OK]ボタンをクリック
↓
[Excelのオプション]ダイアログ
-[OK]ボタンをクリック
[Excelのオプション]ダイアログは、[ファイル]タブ-[オプション]のクリックや、アクセスキー[Alt]→[T]→[O]で表示できます。
[Excelのオプション]ダイアログ-[セキュリティセンター]-[セキュリティセンターの設定]ボタンは、下図のような場所にあります。
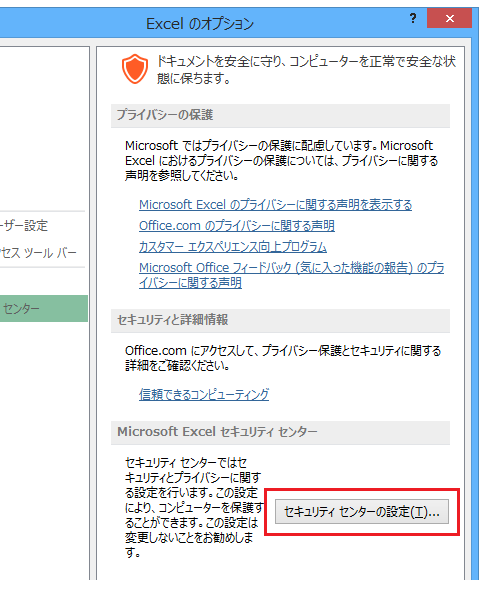
[セキュリティセンター]ダイアログ-[マクロの設定]-[マクロの設定]欄には、下図のようにいくつかのオプションが用意されています。
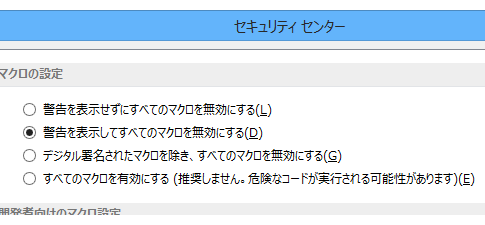
一番上に表示されている[警告を表示せずにすべてのマクロを無効にする]を選択した場合は、マクロが無効になり使えなくなります。
一番下に表示されている[すべてのマクロを有効にする]を選択した場合は、すべてのマクロがいきなり有効になってしまうので、万一、マクロウィルスが含まれているブックを開いてしまった場合は、感染リスクがかなり高まりますから、よっぽどの理由がないかぎり、選択しないほうがいいでしょう。
ある程度の安全性と利便性を考えて、[警告を表示してすべてのマクロを無効にする]がおすすめしやすい設定です。
なお、[セキュリティセンター]ダイアログは、[開発]タブを表示していれば、[開発]タブ-[コード]グループ-[マクロのセキュリティ]ボタンからも表示できます。
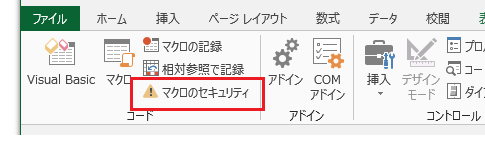
また、2003までのアクセスキー[Alt]→[T]→[M]→[S]でも表示することができます。
マクロを有効にしてブックを開く
上記の設定を行ってから、マクロの含まれているExcelファイルでマクロを有効にするには以下のような操作を行ってください。[セキュリティの警告 マクロが無効にされました。]メッセージバー-[コンテンツの有効化]ボタンをクリックする
[セキュリティセンター]ダイアログの[警告を表示してすべてのマクロを無効にする]オプションが選択された状態で、マクロの含まれたブックを開くと、下図のような[セキュリティの警告 マクロが無効にされました。]メッセージバーが表示されます。
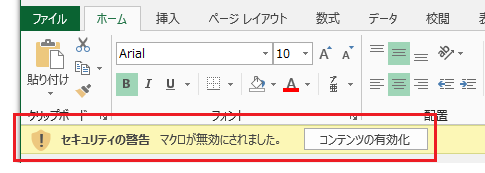
これが[警告を表示してすべてのマクロを無効にする]オプションの効果です。
で、安全とわかっているブックについては[コンテンツの有効]ボタンをクリックすることで、このブックに含まれるマクロが有効になります。
なお、Excel 2010・2013の場合、一度[コンテンツの有効]ボタンをクリックすると、以後同じブックを開いても[セキュリティの警告 マクロが無効にされました。]メッセージバーは表示されません。
同じブックであっても、ファイル名を変更したり、フォルダを移動したりした場合には再度メッセージバーが表示されます。
- Newer:表を削除するさまざまなWordマクロ
- Older:オブジェクト式解説編 2014-07-19(土)10:30より
Home » エクセルマクロ・Excel VBAの使い方 » Excel 2013・2010でマクロを有効にする
 『インストラクターのネタ帳』では、2003年10月からMicrosoft Officeの使い方などを紹介し続けています。
『インストラクターのネタ帳』では、2003年10月からMicrosoft Officeの使い方などを紹介し続けています。










