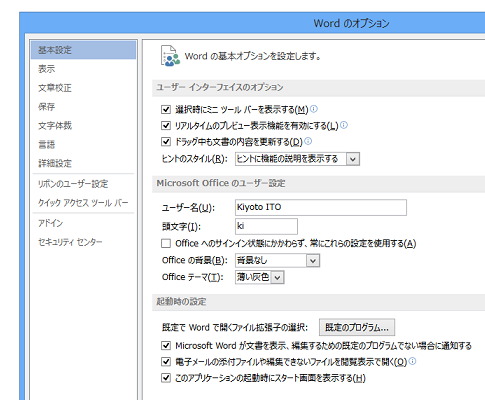
2月7日に新しいOffice(いわゆるOffice 2013)が、一般発売されることがアナウンスされて以来、このサイト・インストラクターのネタ帳へも「Office 2013」というキーワードによるアクセスが増えてきました。
中には、2003以前のOfficeから、Office 2013に移行する方もいらっしゃることでしょう。
そういった方は、リボンという新しいUIにまず戸惑い、各種設定を行うためのオプションダイアログを、どこから表示すればいいのか探してしまうはずです。
アクセスキーでオプションダイアログを表示する
2003以前のメニュー構造がしっかりと頭に入っている方の場合、アクセスキーを利用することで、リボンUIの採用された2007以降のOfficeでも、それほど操作に戸惑わないようできています。
Office 2013でオプションダイアログを表示する操作は、アクセスキーを使うと、2003以前のOfficeとまったく同じなのです。[Alt]キーを押す
↓
[T]キーを押す
↓
[O]キーを押す
2003までのOfficeではメニュー[ツール]-[オプション]からオプションダイアログを表示することができます。
アクセスキー[Alt]→[T]→[O]は、このメニュー操作をキボードで行うためのものです。
[ツール](Tool)の「T」-[オプション](Option)の「O」ですから、2003までのメニューがしっかり頭に入っていれば、とても覚えやすいアクセスキーです。
[Alt]→[T]→[O]は、Word・Excel・PowerPointなどのOfficeに限らず、多くのMicrosoftの製品・アプリケーションで使えますから、多くの方に覚えていただきたいと思っています。
リボンからオプションダイアログを表示する
リボンからオプションダイアログを表示するには以下の操作を行ってください。[ファイル]タブをクリック
↓
[オプション]をクリック
[ファイル]タブをクリックすると、下図のような[Backstage]ビューが表示されるので、
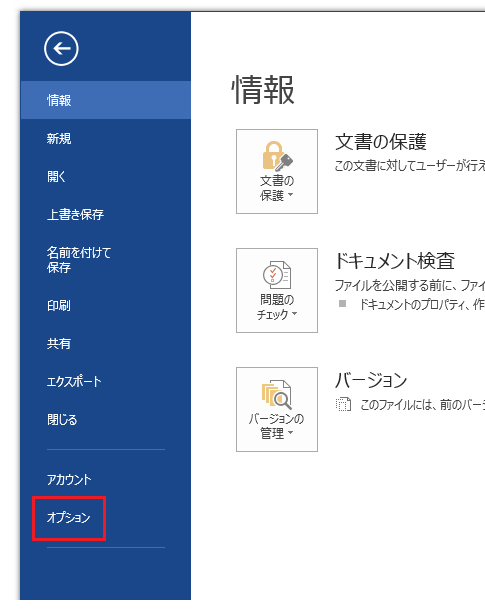
この中の[オプション]をクリックすることでオプションダイアログを表示できます。
- Newer:フォローがあったのでなんとか最後までいけた初級講座
- Older:短時間で知りたいことを知れたVBEセミナー
Home » Office 2013(オフィス2013)の使い方 » Office 2013でオプションダイアログを表示する-アクセスキーAlt→T→O
 『インストラクターのネタ帳』では、2003年10月からMicrosoft Officeの使い方などを紹介し続けています。
『インストラクターのネタ帳』では、2003年10月からMicrosoft Officeの使い方などを紹介し続けています。










