例年10月から12月頃になると
「エクセル 来年の日付 入力方法」
「Excel 来年 日付 簡単 入力」
といった検索を見かける機会が増えます。
例えば、2010年の12月に、いずれかのセルに「1/15」と入力した場合、「2010年1月15日」としてデータ入力されます。
しかし実務で、2010年12月に「1/15」と入力した場合、2010年ではなく「2011年1月15日」を入力したいことのほうが多いでしょう。
ですがExcelは、年を省略して月と日が入力された場合、パソコンの設定日時から年を取得してくるのが仕様です。
ですから、2010年中に「2011年1月15日」としてデータ入力するためには、
「2011/1/15」
「11/1/15」
のように年から入力しなければなりません。
この来年の日付を入力したいときに、年まで入力しなければならない仕様を面倒に感じる方から
「来年の日付を簡単に入力する方法はないのでしょうか?」
といったご質問をいただくことがあります。
先の検索も同じ要望の方によるものと推測しています。
VBA(Visual Basic for Applications)イベントプロシージャを作成すれば、ある日付以降は来年の日付としてデータ入力させることは可能でしょうが、VBAはちょっとハードルが高いという方のほうが多いでしょう。
そんな方向けに、とても簡単で、しかも現実的な解決方法が、教えてgooの中で紹介されていました。
※2010年中に2011年の日付入力を簡単にできるようにする例
[オートコレクト]ダイアログ
−[オートコレクト]タブ
−[入力中に自動修正する]欄−
[修正文字列]欄に「..」
[修正後の文字列]欄に「2011/」
と入力後[追加]ボタンをクリック
↓
[オートコレクト]ダイアログ−[OK]ボタンをクリック
[オートコレクト]ダイアログ−[オートコレクト]タブで下図のような入力をして[追加]です。
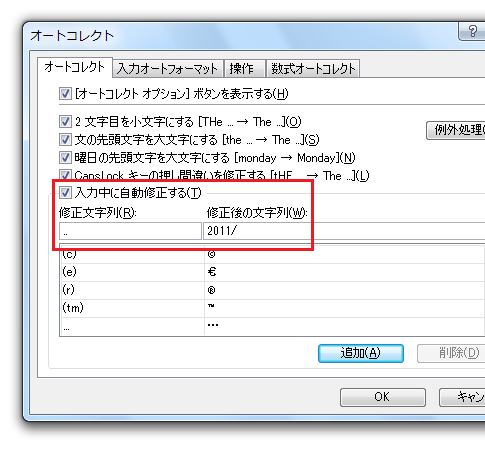
この設定を行うと、「..」が「2011/」に自動的(オート)に訂正(コレクト)されるわけです。
上記の設定を行ってから、例えば2010年中に「2011年1月15日」を入力したいのなら、日本語入力がOffの状態で、
「..1/15」
と入力してください。
「..1」まで入力するとオートコレクト機能が働いて
「..」が自動的に「2011/」に変換されて「2011/1」となるのをご確認いただけるはずです。
登録するのは「..」でなくてもOKです。ご自身が、覚えやすく、使いやすいものなら。
日付なので「//」で登録するほうが覚えやすくていいんじゃないかと考えましたが、Excelでは[/]はちょっと特殊な動きをするので、実用的ではありません。
結局「..」が一番便利かなと感じます。
2011年になって2012年の日付入力を簡単にしたい場合は、
[オートコレクト]ダイアログ
−[オートコレクト]タブ
−[入力中に自動修正する]欄−
[修正文字列]欄に「..」
[修正後の文字列]欄に「2012/」
と登録してください。
[オートコレクト]ダイアログは、2003までのExcelの場合はメニュー[ツール]−[オートコレクト]をクリックして、Excel 2007・2010なら[Excelのオプション]ダイアログ−[文章校正]から[オートコレクトのオプション]ボタンをクリックして表示できます。
ショートカットキーなどに慣れている方なら、アクセスキー[Alt]→[T]→[A]が便利でしょう。
来年の日付入力をするのに、年から入力するのが面倒だと感じたことのある方は、是非一度お試しください。
教えてgooでこの回答をなさったmaruru01さんは、情報が一切非公開なのですが、本当にすばらしいアイディアだと思います。
Home » Excel(エクセル)の使い方 » 入力・編集 » 来年の日付入力を簡単に−オートコレクト
 『インストラクターのネタ帳』では、2003年10月からMicrosoft Officeの使い方などを紹介し続けています。
『インストラクターのネタ帳』では、2003年10月からMicrosoft Officeの使い方などを紹介し続けています。










