「Office2010 リボンを小さくしたい」
といった検索をこのサイト・インストラクターのネタ帳で見かけることがあります。
Office 2007から採用された新しいユーザーインターフェース・リボンは2003までのOfficeのメニューバーやツールバーよりも、パソコン画面上で占める割合が大きくなっています。
相対的に、編集しているファイルの作業エリアが狭くなってしまうので、リボンを小さくしたいという要望が出るは当然のことです。
アクティブなタブをダブルクリックする
下図は、PowerPoint 2010の[ホーム]タブがアクティブになっている状態です。
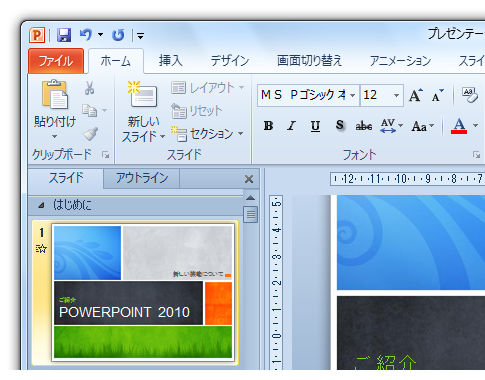
このときアクティブな[ホーム]タブをダブルクリックすると、下図のようにリボンが最小化されます。
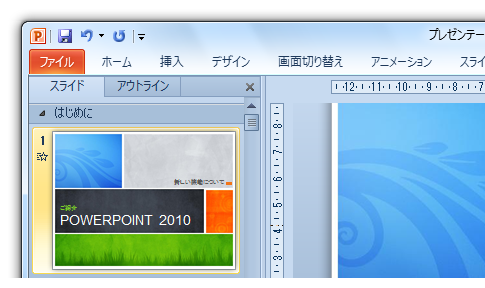
一旦この状態になったら、以後はタブをクリックしたときだけ、一時的にリボンが通常の状態で表示され、

コマンドの選択や実行が終わると、すぐにまたリボンは最小化されます。
リボンが最小化された状態でタブをダブルクリックすれば、リボンが展開された状態に戻ります。
リボンの最小化・展開を行うショートカットキーも用意されています。[Ctrl]キー+[F1]キーを押す
私がもっぱら利用しているのはこれです。
リボンを展開するのも同じショートカットキー[Ctrl]+[F1]でOKです。
以上の2つの操作は、Office 2007でも有効な操作です。
普段から様々なショートカットキーをお使いの方なら、この[Ctrl]+[F1]キーを便利に感じるんじゃないでしょうか。
Office 2010では、Office 2007になかった、リボン最小化方法が用意されました。[リボンの最小化]ボタンをクリックする
下図はPowerPoint 2010のリボンの右のほうです。
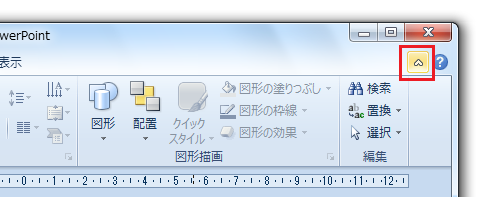
赤色の線で囲ったボタンが[リボンの最小化]ボタンです。
この[リボンの最小化]ボタンをクリックすればリボンは最小化されます。
ちなみに下図のようにPowerPoint 2007にはありませんでした。
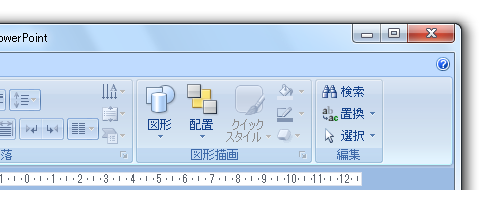
リボンを元の状態に戻すには、[リボンの展開]ボタンをクリックしてください。
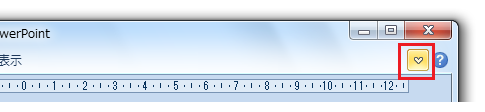
Office 2007のときには、クイックアクセスツールバーに[リボンの最小化]というコマンドがありましたが、Office 2010のクイックアクセスツールバーにそのようなコマンドはありません。
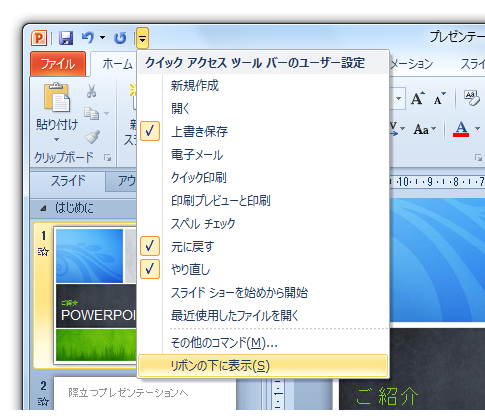
クイックアクセスツールバーにあった[リボンの最小化]ボタンが、リボンの右端に移動したと考えることもできます。
リボンを邪魔に感じるという方は、今回ご紹介した、アクティブタブのダブルクリック、ショートカットキー[Ctrl]+[F1]、[リボンの最小化]ボタンのクリックというリボンの最小化方法を、ご自分の手を実際に動かしてご確認ください。
また、今回ご紹介したような方法でリボンを最小化している場合、クイックアクセスツールバーの使いこなしは必須です。
クイックアクセスツールバーにボタンを簡単に登録する方法や、[Alt]キー+数字キーでクイックアクセスツールバーのコマンドを実行できることなども合わせてご確認ください。
- Newer:入力規則のリスト項目を取得するExcelマクロ
- Older:来年の日付入力を簡単に−オートコレクト
Home » Office 2010(オフィス2010)の使い方 » リボンを小さくする・折りたたむ方法
 『インストラクターのネタ帳』では、2003年10月からMicrosoft Officeの使い方などを紹介し続けています。
『インストラクターのネタ帳』では、2003年10月からMicrosoft Officeの使い方などを紹介し続けています。










