セルを移動するとき、どんな操作をしてらっしゃいますか?
ドラッグアンドドロップで移動するという方は少なくないと思います。
移動したいセルを選択しておいてから、マウスポインタを境界線上に移動してドラッグを開始し、移動先でドロップするという操作です。
ただしこの操作は、移動先のセルを上書きをしてしまいます。
上書きをしたくない場合、どうしてらっしゃいますか?
[Shift]キーを押した状態で、ドラッグアンドドロップする
下図のように「成績種別」と入力されたセルを、一番上までドラッグアンドドロップをする場合、まずはセルの境界線上にマウスポインタを移動します。
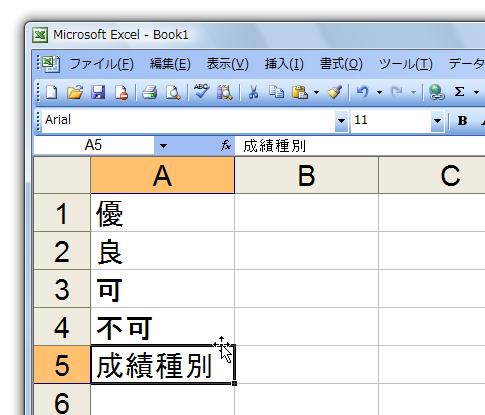
このあと[Shift]キーを押しっぱなしにします。
[Shift]キーを押しっぱなしにしてドラッグを開始すると、下図のような状態になります。
マウスポインタに「A3」というポップヒントが表示されています。
これはここでマウスボタンから手を離せば、「成績種別」と入力されているセルがA3セルに移動することを意味しています。
ワークシートをよく見れば、A3セルに移動が行われることを示す、グレーの線がA3セルの上に表示されていることもご確認いただけるでしょう。
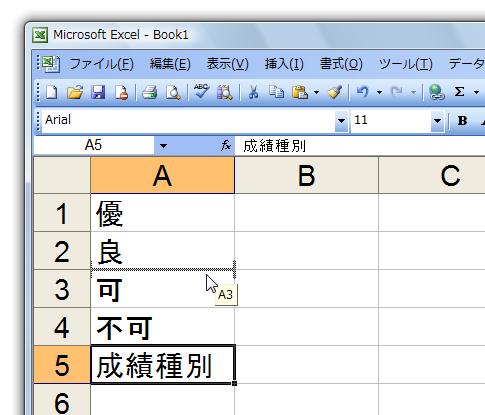
一番上に移動したいわけですから、下図のようにA1セルに移動することを意味する「A1」というポップヒントが表示される一番上まで、[Shift]キーを押しっぱなしのままドラッグします。
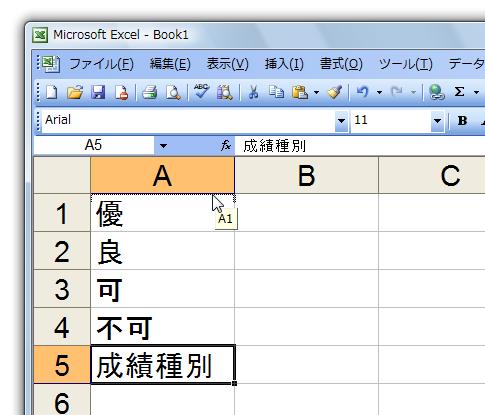
ここで、マウスボタンから手を離して、その後押しっぱなしにしていた[Shift]キーから手を離せば、下図のように上書きされずにドラッグアンドドロップ移動ができるというわけです。
注意点は、マウスボタンから手を離す前に、[Shift]キーから手を離さないということです。
先に[Shift]キーから手を離せば、ただのドラッグアンドドロップになってしまいます。
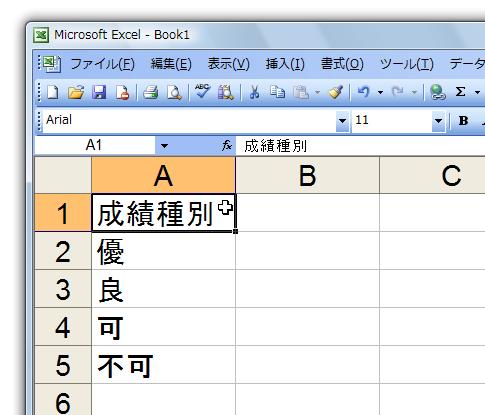
ここでは1つのセルだけの移動をご紹介しましたが、複数セルでも、行全体や列全体も[Shift]キーを押しっぱなしのドラッグアンドドロップで上書きせずに移動できます。
- Newer:カタカナを英単語に変換
- Older:ヘルプを通読したい
Home » Excel(エクセル)の使い方 » 入力・編集 » 上書きしないドラッグアンドドロップ移動−Shiftキーを押しながら
 『インストラクターのネタ帳』では、2003年10月からMicrosoft Officeの使い方などを紹介し続けています。
『インストラクターのネタ帳』では、2003年10月からMicrosoft Officeの使い方などを紹介し続けています。










