このサイトではオートフィル関連のネタを何度もご紹介していますが、このサイトの検索ログを眺めていて「オートフィルとは」という検索が行われているのに気づきました。
あらためて、オートフィルについてまとめておきます。
ドラッグなどの操作で
連続したデータを作成したりセルのコピーを行う機能 セルの右下に表示される■(フィルハンドル)を
ドラッグするとオートフィルが行われる
オートフィルを簡単に説明すると上記のようになります。
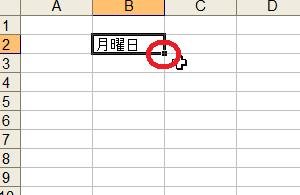
上図の赤○で囲った■がフィルハンドルで、この上にマウスポインタを移動すると下図のようにマウスポインタが十字形になります。
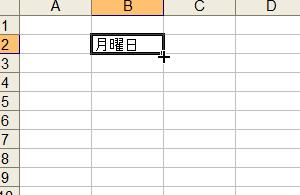
マウスポインタが十字形の状態で下図のようにドラッグするとオートフィルが実行され、
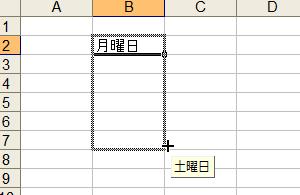
マウスから手を話すと、連続データの作成やコピーが行われます。
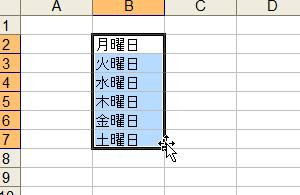
ドラッグする方向は、一般的には下や右が多いですが、上や左に向かってドラッグしてもオートフィルは行われます。
連続データになるかコピーになるかは、どんなセルをドラッグするかによって変わってきます。
文字データ
単なる文字データのセルをオートフィルをするとコピーとなりますが、連続データのありそうな文字データのセルをオートフィルした場合連続データが作成されます。
例えば、
「営業部」
というデータのセルの場合はコピーになりますが、
「営業1課」
「月曜日」
「月」
「第1四半期」
といったデータの入力されているセルをオートフィルすると連続データの作成が行われます。
数値データ
数値データの入力されているセルをオートフィルした場合の基本は、コピーです。
連続データを作成したい場合は、[Ctrl]キーを押しっぱなしの状態でドラッグするか、複数のセルを選択しておいてドラッグしてください。
例えば、「1」と入力されたセルだけをオートフィルしても「1」がコピーされるだけですが、[Ctrl]キーを押しっぱなしの状態でオートフィルすれば「2」「3」「4」・・と連続データが作成されます。
また、
「1」と入力したセル
「2」と入力したセル
2つのセルを選択した状態からオートフィルを開始しても連続データの作成となります。
日付データ
日付データをオートフィルすると連続データの作成になります。
Excelで日付データが数値だということを知っているとちょっと意外に感じる方もいらっしゃるかもしれませんが、日付データをオートフィルすると連続データが作成されます。
ここではもっとも一般的なマウスの左ボタンを使ったドラッグ操作でのオートフィルをご紹介していますが、オートフィルに慣れてきたらダブルクリックでのオートフィルや、マウスの右ボタンを使ったオートフィルもお試しください。
Home » Excel(エクセル)の使い方 » 入力・編集 » オートフィルとは
 『インストラクターのネタ帳』では、2003年10月からMicrosoft Officeの使い方などを紹介し続けています。
『インストラクターのネタ帳』では、2003年10月からMicrosoft Officeの使い方などを紹介し続けています。










