このサイト・インストラクターのネタ帳で
「エクセル 空白以降の文字列を消す」
といった検索が行われていることがあります。
セルに文字列が入力されていて、途中に空白(スペース)があるときに、空白以降の文字列を削除する方法を探している方による検索でしょう。
関数を使う方法、マクロを組む方法、いろいろな方法が考えられますが、検索語句に「関数」「マクロ」といった文字列が含まれていないので、まずは置換機能によって、指定した文字以降の文字列を削除する方法をご紹介しておきます。
※スペース以降の文字列を削除する例
削除したい文字列が含まれているセル範囲を選択
↓
[Ctrl]キー+[H]キーを押す
↓
[検索と置換]ダイアログ
−[置換]タブ
−[検索する文字列]欄に
「 *」(スペース アスタリスク)
−[検索後の文字列]欄に何も入力せず
[置換]または[すべて置換]ボタンをクリック
任意の文字数の文字列を意味するワイルドカード「*」(アスタリスク)を使えば、置換機能を使って任意の文字の以降の文字列を削除することは簡単です。
下図のように[検索する文字列][検索後の文字列]欄に入力してください。
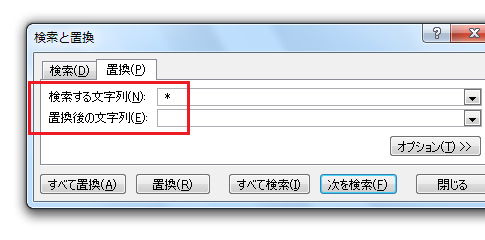
例えば「-」(ハイフン)以降の文字列を削除したいのなら「-*」、「@」(アットマーク)以降の文字列を削除したいのなら「@*」と、[検索する文字列]欄に指定してください。
[すべて置換]ボタンをクリックすると、選択されていた範囲の置換が一気に行われますが、はじめてこの操作を方の場合は、[すべて置換]ではなく[置換]ボタンを使って、確認しながら置換していくほうがいいでしょう。
[検索と置換]ダイアログは、上記の操作手順ではショートカットキーを使っていますが、2003までのExcelならメニュー[編集]−[置換]から
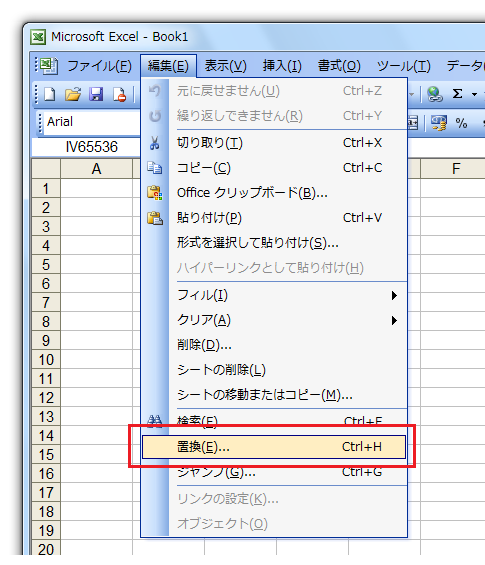
Excel 2007・2010なら[ホーム]タブ−[編集]グループ−[検索と選択]−[置換]から表示しても勿論OKです。
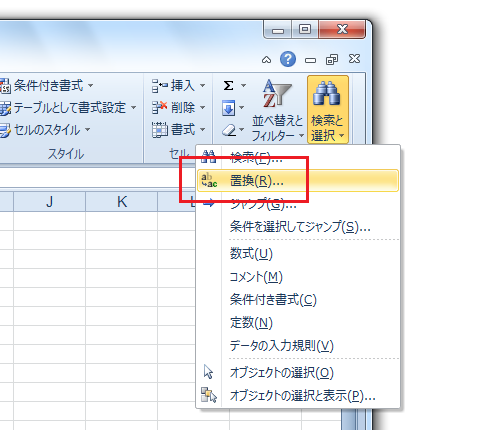
このサイトでは、置換機能もワイルドカードもご存じな方向けに以下のようなネタもご紹介していますので、よろしければ合わせてご参照ください。
- Newer:2011年年間カレンダーの無料ダウンロード
- Older:AA・AB・ACとオートフィルしたい−ADDRESS関数
Home » Excel(エクセル)の使い方 » 入力・編集 » Excelで○○以降の文字列を削除するには-ワイルドカード置換
 『インストラクターのネタ帳』では、2003年10月からMicrosoft Officeの使い方などを紹介し続けています。
『インストラクターのネタ帳』では、2003年10月からMicrosoft Officeの使い方などを紹介し続けています。










