「エクセル 一週間 ごと 日付」
「エクセルで一週間おきの日付を入力」
といった検索が行われていることがあります。
Excelで一週間ごと・一週間おきの日付を入力する方法を探している方の検索です。
いくつかの操作方法が考えられますが、それほど大量のデータを必要としていなくて、マウスを利用しているのならオートフィルを利用するのが簡単でしょう。
※A1セルから縦方向に、「2010年4月1日」からはじまる一週間ごとの日付を入力する例 A1セルに「2010/4/1」と入力
↓
A2セルに「2010/4/8」と入力
↓
A1:A2セルを選択
↓
A1:A2セルを下方向にオートフィルする
Excelでは、数値データの入力されている2つのセルを選択してオートフィルすると、その数値の差分で連続したデータを入力できます。
数値データの一種である日付データでも同じことです。
A1セルに「2010/4/1」A2セルに「2010/4/8」と入力すると、この2つのセルに入力されている日付の差は7日(一週間)です。この2つのセルを選択しておいてオートフィルすれば、一週間ごと(7日ごと)の日付データを作成できます。
データを入力したA1:A2セルを選択しておいて、
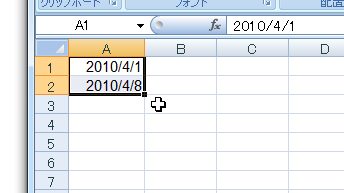
A1:A2セルの右下にマウスポインタを移動して、マウスポインタが下図のような十字型になったのを確認してから
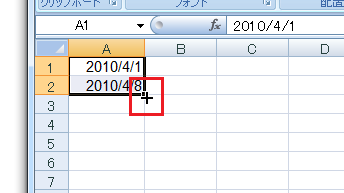
下方向にドラッグしていくと
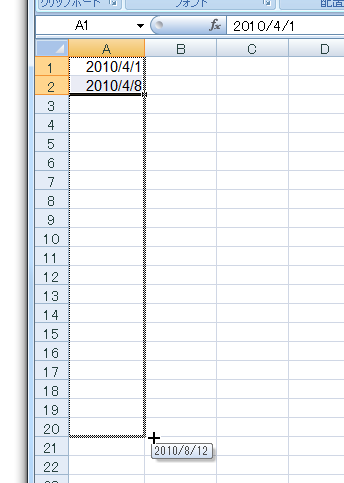
一週間ごと(7日ごと)の日付データが作成されます。
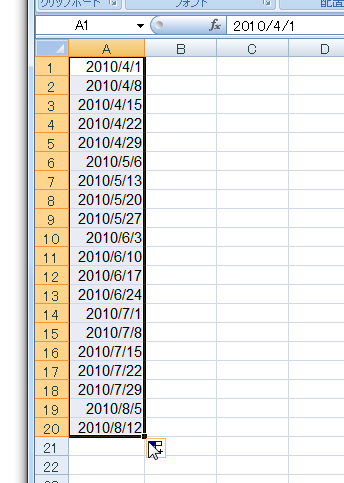
日付の書式は、[Ctrl]+[1]キーを押すなどして表示される[セルの書式]ダイアログ−[表示形式]タブの[分類]欄「日付」から適切なものを選んだり、希望するものがなければ、書式指定記号を使ってユーザー定義書式を設定してください。日付書式の設定はオートフィル前に行っても、オートフィル後に行っても、勿論OKです。
今回ご紹介したのは、あくまでもデータ量が多くないときにおすすめする操作で、数百件・数千件といったデータを作成する場合は別の操作をするほうが楽だと思います。その具体的操作方法は、近日中に別途ご紹介します。
Home » Excel(エクセル)の使い方 » 入力・編集 » 一週間ごとの日付を入力−オートフィル
 『インストラクターのネタ帳』では、2003年10月からMicrosoft Officeの使い方などを紹介し続けています。
『インストラクターのネタ帳』では、2003年10月からMicrosoft Officeの使い方などを紹介し続けています。










