対象:OfficeXP, Office2003
このサイト・インストラクターのネタ帳で
「ツールバーのボタンにアクセスキー」
という検索が行われていました。
2003までのMicrosoft Officeで、ツールバーのボタンにアクセスキーを表示する方法を探している方による検索でしょう。
[スポンサードリンク]
このサイトではいくつかのネタの中の一部として、ツールバーのボタンにアクセスキーを表示する手順をご紹介していますが、あらためてご紹介しておきます。
このサイトでは、ツールバーのボタンにアクセスキーを表示するのに関連した以下のようなネタをご紹介しています。よろしければ合わせてご参照ください。
▼操作手順:ツールバーのボタンのアクセスキーを表示する
※[書式設定]ツールバー−[右揃え]ボタンにアクセスキーを表示する例
メニュー[ツール]
−[ユーザー設定]をクリック
↓
[ユーザー設定]ダイアログの表示された状態で
[書式設定]ツールバー−[右揃え]ボタン上で右クリック
↓
ショートカットメニューの
[イメージとテキストを表示]をクリック
↓
[書式設定]ツールバー−[右揃え]ボタンに
イメージとテキストが表示されていることを確認後
[ユーザー設定]ダイアログ
−[閉じる]ボタンをクリック
※[書式設定]ツールバー−[右揃え]ボタンにアクセスキーを表示する例
メニュー[ツール]
−[ユーザー設定]をクリック
↓
[ユーザー設定]ダイアログの表示された状態で
[書式設定]ツールバー−[右揃え]ボタン上で右クリック
↓
ショートカットメニューの
[イメージとテキストを表示]をクリック
↓
[書式設定]ツールバー−[右揃え]ボタンに
イメージとテキストが表示されていることを確認後
[ユーザー設定]ダイアログ
−[閉じる]ボタンをクリック
[ユーザー設定]ダイアログの表示されている状態でアクセスキーを表示したいボタン上で右クリックすると、
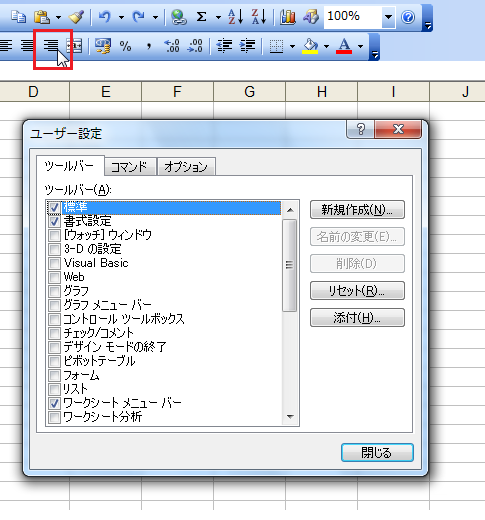
下図のようなショートカットメニューが表示されます。
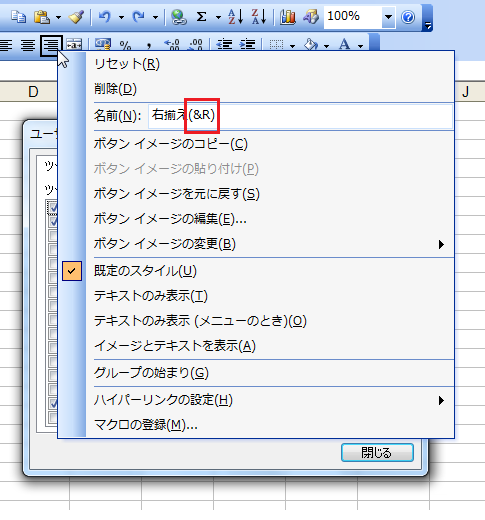
このショートカットメニュー[名前]欄に「&R」という表記があります。これがアクセスキーになります。「&」の後のアルファベットがアクセスキーになるのです。
ショートカットメニューの[イメージとテキストを表示]をクリックすると、
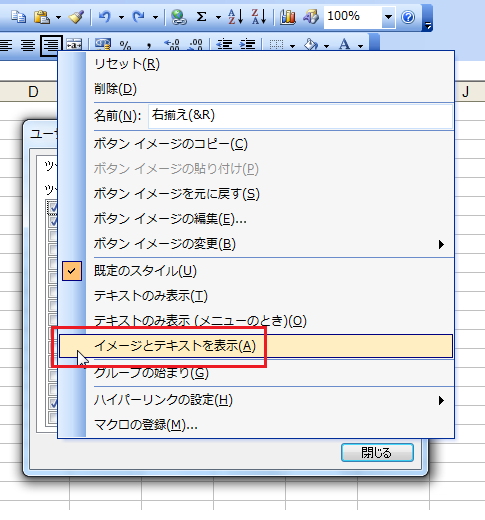
下図のようにツールバーのボタンの[右揃え]ボタンに、通常の絵柄(イメージ)と「右揃え」という文字列(テキスト)が、アクセスキー「R」とともに表示されます。
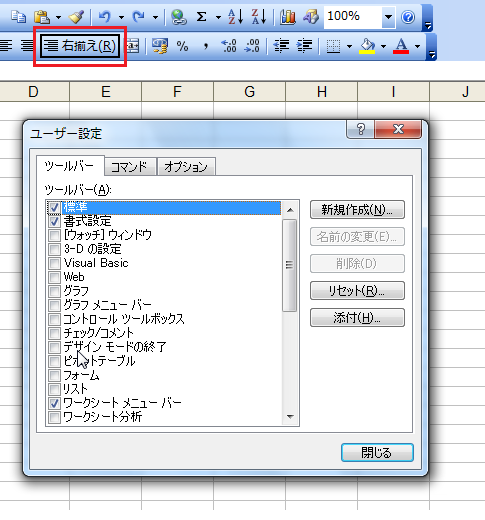
この状態になったことを確認して[ユーザー設定]ダイアログを閉じると、「R」がアクセスキーとして使えるようになります。
[Alt]+[R]キーで、右揃えにできるようになります。
このサイトでは、ツールバーのボタンにアクセスキーを表示するのに関連した以下のようなネタをご紹介しています。よろしければ合わせてご参照ください。
関連語句
キーボードショートカット,アクセラレーションキー,アクセラレーターキー, Keyboard shortcuts
[スポンサードリンク]
- Newer:条件付き書式のデータバーで横棒グラフ
- Older:素数判定を行うユーザー定義関数
Home » Office(オフィス)の使い方 » ツールバーのボタンにアクセスキーを表示する
 『インストラクターのネタ帳』では、2003年10月からMicrosoft Officeの使い方などを紹介し続けています。
『インストラクターのネタ帳』では、2003年10月からMicrosoft Officeの使い方などを紹介し続けています。










