Excel 2007で、クイックアクセスツールバー(QAT)にボタンを登録しておくことで、シート名の変更ショートカットキー(もどきのもの)を作成できることをご紹介しました。
2003までのExcelでも、似たようなことができます。
このサイトでは、セル結合のショートカットキーもどきを作成する方法をご紹介していて、結構な人気ページです。
シート名の変更についても同様の方法で、ショートカットキーもどきが利用できます。
メニュー[ツール]−[ユーザー設定]をクリック
↓
[ユーザー設定]ダイアログの表示された状態で
メニュー[書式]−[シート]−[名前の変更]をクリック
↓
[Ctrl]キーを押しっぱなしにした状態で
[名前の変更]を任意のツールバーまでドラッグアンドドロップ
[ユーザー設定]ダイアログの表示された状態で、メニュー[書式]−[シート]−[名前の変更]コマンドを[Ctrl]キーを押しっぱなしにした状態でドラッグしはじめると、マウスポインタが下図のように「+」の表示された状態になります。
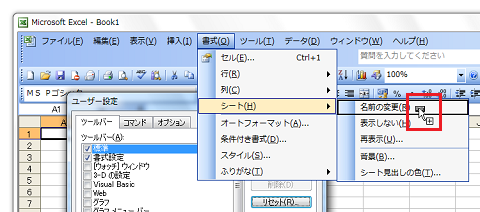
[Ctrl]キーを押しっぱなしのまま下図のようにいずれかのツールバーまでドラッグしていきます。
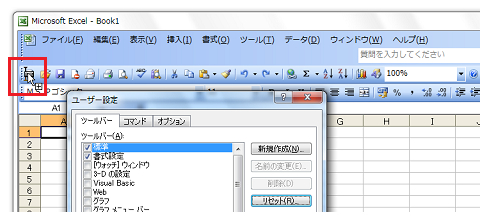
マウスのボタンから先に手を放し、つづいて押しっぱなしにしていた[Ctrl]キーから手を離すと、下図のようにツールバー上に[名前の変更]ボタンができます。
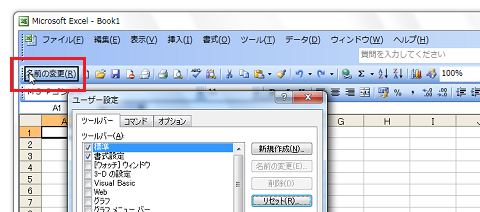
ちなみに上記の操作で[Ctrl]キーを押しっぱなしにしているのは、メニュー[書式]−[シート]内に[名前の変更]コマンドを残しておきたいためです。[Ctrl]キーを押さずに[名前の変更]コマンドをいずれかのツールーバーにドラッグアンドドロップすると、メニュー[書式]−[シート]内に[名前の変更]コマンドはなくなってしまいます。うっかり[Ctrl]キーを押し忘れたり、マウスボタンから手を離す前に[Ctrl]キーから先に手を離してしまって、メニュー[書式]−[シート]内に[名前の変更]コマンドはなくなってしまった場合、[ユーザー設定]ダイアログの[リセット]ボタンを利用したりして元に戻すといいでしょう。
上記の操作で[名前の変更]ボタンがツールバー上に作成されると、「名前の変更」の後の括弧内に表示されている「R」・アクセスキー「R」を、ショートカットキーのように使うことができます。
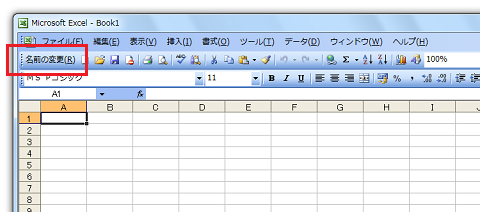
本当はショートカットキーではなくアクセスキーですが、[Alt]+[R]キーを押せば、アクティブなシートの名前が変更できる状態になります。
シート名を変更するショートカットキーがないとあきらめていた方は、是非ご確認ください。
Home » Excel(エクセル)の使い方 » キーボード操作 » シート名を変更するショートカットキーを使えるようにする
 『インストラクターのネタ帳』では、2003年10月からMicrosoft Officeの使い方などを紹介し続けています。
『インストラクターのネタ帳』では、2003年10月からMicrosoft Officeの使い方などを紹介し続けています。










