対象:Excel2010, Excel2013, Windows版Excel2016
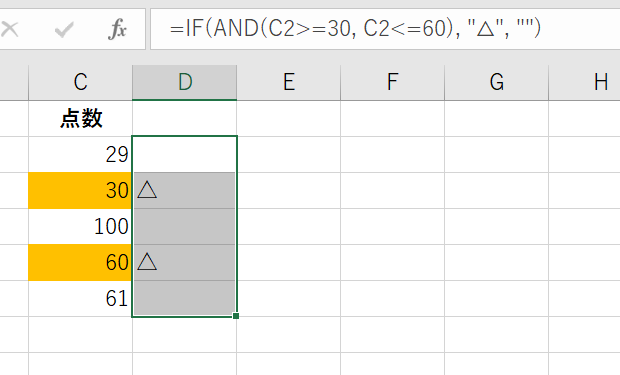
AND関数を使った数式指定で、「30以上60以下」のときにセルの塗りつぶし色を変更する条件付き書式をご紹介しました。
この条件付き書式をはじめて知ったという方には、IF関数との比較を行ってみることをおすすめします。
30以上かつ60以下のときに△を表示する数式
条件付き書式を設定したC2:C6セルの隣に、
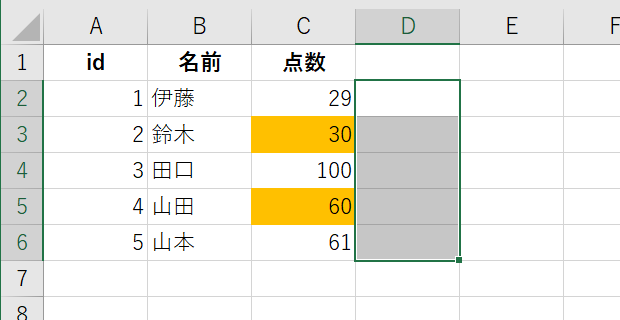
▼操作概要:30以上かつ60以下のときに△を表示する数式を入力する
※C2:C6セルに数値が入力されているときに、30以上かつ60以下のときに△をD列に表示する例
D2セルに
=IF(AND(C2>=30, C2<=60), "△", "")
という数式を入力
↓
D2セルをD6セルまでオートフィル
※C2:C6セルに数値が入力されているときに、30以上かつ60以下のときに△をD列に表示する例
D2セルに
=IF(AND(C2>=30, C2<=60), "△", "")
という数式を入力
↓
D2セルをD6セルまでオートフィル
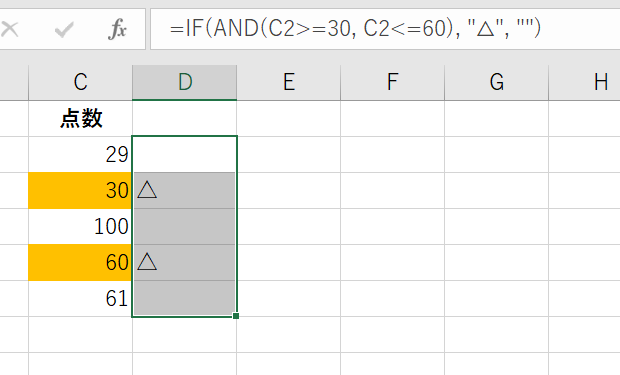
ある条件のときに、セルの塗りつぶしなど書式を変更するのが条件付き書式で、何らかのデータ(今回の場合は△)を出力するのがIF関数だということです。
条件付き書式の場合は条件判断に利用するセルそのものに、設定することができますけれど、IF関数の場合には必ず別のセルに入力することになります。
30以上かつ60以下の判定を行う数式
もうひとつ、「30以上60以下」の判定だけを行う数式を確認しましょう。
▼操作概要:30以上かつ60以下を判定する数式を入力する
※C2:C6セルに数値が入力されているときに、30以上かつ60以下のときにTRUE、そうでない場合FALSEをE列に表示する例
E2セルに
=AND(C2>=30, C2<=60)
という数式を入力
↓
E2セルをE6セルまでオートフィル
※C2:C6セルに数値が入力されているときに、30以上かつ60以下のときにTRUE、そうでない場合FALSEをE列に表示する例
E2セルに
=AND(C2>=30, C2<=60)
という数式を入力
↓
E2セルをE6セルまでオートフィル
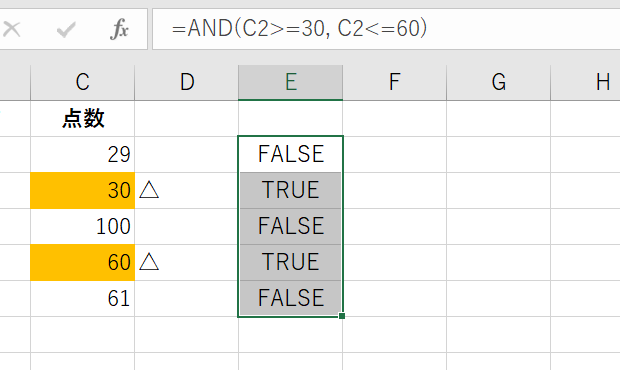
ここで入力した「AND(C2>=30, C2<=60)」は、条件付き書式の設定で入力した数式「=AND(C2>=30, C2<=60)」
と同じであること、
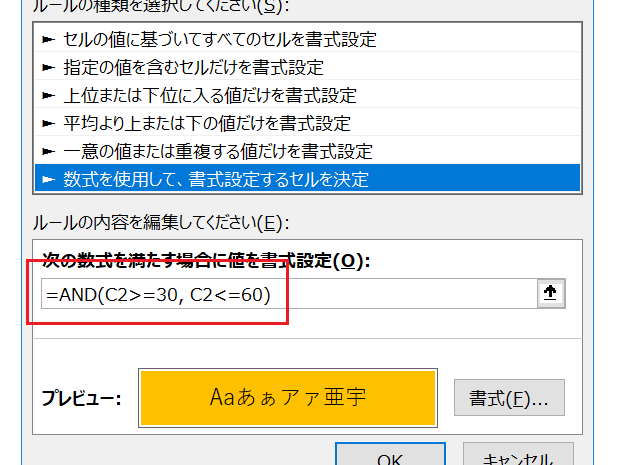
先ほど入力したIF関数の、
=IF(AND(C2>=30, C2<=60), "△", "")
第1引数と同じであることを意識しておきましょう。
[スポンサードリンク]
Home » Excel(エクセル)の関数・数式の使い方 » 論理・情報 » IF関数と条件付き書式の比較
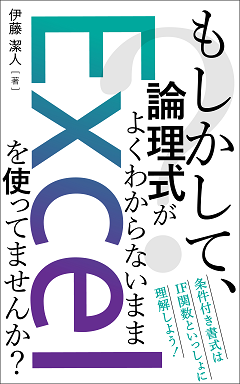
 『インストラクターのネタ帳』では、2003年10月からMicrosoft Officeの使い方などを紹介し続けています。
『インストラクターのネタ帳』では、2003年10月からMicrosoft Officeの使い方などを紹介し続けています。










