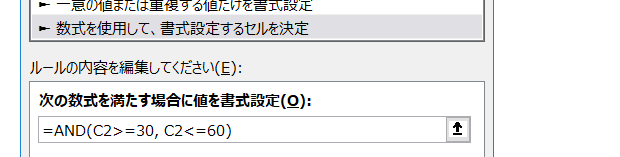
「30以上60以下 条件付書式 エクセル」
という検索キーワードをきっかけにして、[指定の範囲内]ダイアログで〇〇以上かつ◎◎以下の条件付き書式を設定する手順をご紹介しました。
より複雑な条件付き書式を設定できるようになりたいという方は、AND関数を使う方法にもチャレンジしましょう。
〇〇以上かつ◎◎以下の条件付き書式を設定する
[指定の範囲内]ダイアログを使ったときと同様に、以下のようなシートで、
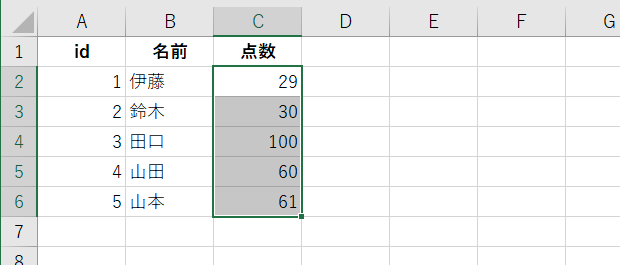
※C2:C6セルのデータが「30以上かつ60以下」のときに、セルの塗りつぶし色が自動的に変化する条件付き書式を設定する例
C2:C6セルを選択
↓
[ホーム]タブ
-[条件付き書式]
-[セルの強調表示ルール]
-[その他のルール]をクリック
↓
[新しい書式ルール]ダイアログで
「数式を使用して書式設定するセルを決定」を選択
↓
[次の数式を満たす場合に値を書式設定]覧に
=AND(C2>=30, C2<=60)
と入力
↓
[書式]ボタンを押して書式を設定
↓
[新しい書式ルール]ダイアログ-[OK]ボタンをクリック
条件付き書式設定操作の解説
今回の条件付き書式設定でも、点数の入力されているC2:C6だけを選択した状態からスタートです。
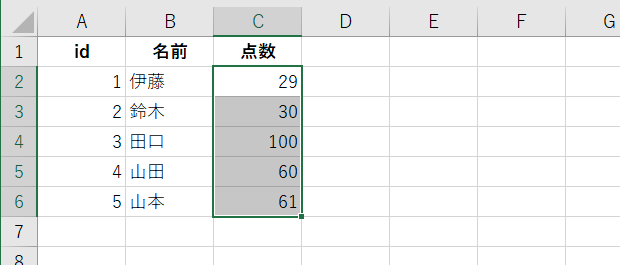
[ホーム]タブ-[条件付き書式]-[セルの強調表示ルール]-[その他のルール]をクリックすると、
![[ホーム]タブ-[条件付き書式]-[セルの強調表示ルール]-[その他のルール]](/itnote/archives/images/excel-conditional-formatting-more-and-less-b.png)
[新しい書式ルール]ダイアログが表示されますから、「数式を使用して書式設定するセルを決定」を選択して、
![[新しい書式ルール]ダイアログ-「数式を使用して書式設定するセルを決定」](/itnote/archives/images/excel-conditional-formatting-more-and-less-c.png)
[次の数式を満たす場合に値を書式設定]覧に数式「=AND(C2>=30, C2<=60)」を入力です。
![[新しい書式ルール]ダイアログ-「数式を使用して書式設定するセルを決定」-[次の数式を満たす場合に値を書式設定]覧](/itnote/archives/images/excel-conditional-formatting-more-and-less-d.png)
このような条件付き書式の数式は手入力するしかありませんから、普段セルに関数を入力するときにも、[関数の引数]ダイアログに頼り切るのではなく手入力に慣れておくことをお勧めします。
条件式「=AND(C2>=30, C2<=60)」が真の場合の書式を、[書式]ボタンをクリックすると表示される、[セルの書式設定]ダイアログで指定してから、
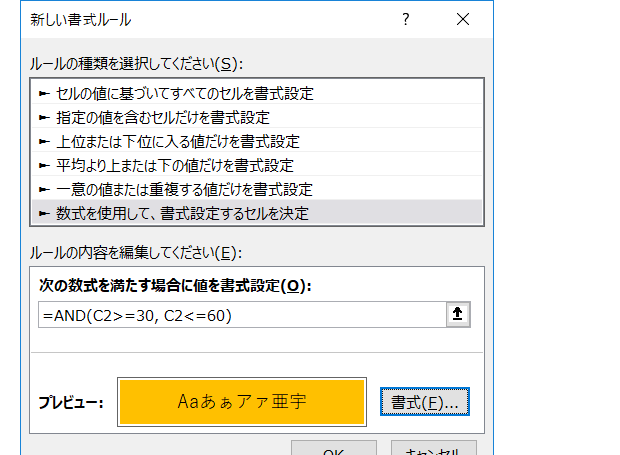
[新しい書式ルール]ダイアログの[OK]ボタンを押すと、下図のように条件付き書式を設定できます。
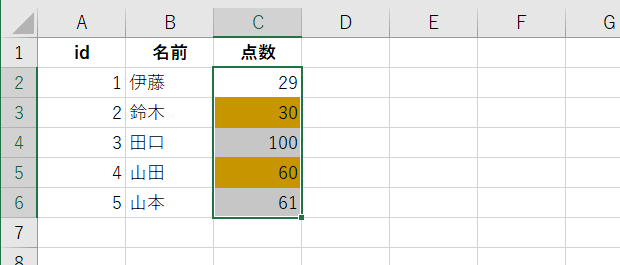
最終更新日時:2022-11-25 14:24
- Newer:IF関数と条件付き書式の比較
- Older:VBAで改行までの文字数を取得-InStr関数
Home » Excel(エクセル)の使い方-セルの書式設定 » 条件付き書式 » 〇〇以上◎◎以下の条件付き書式-AND関数
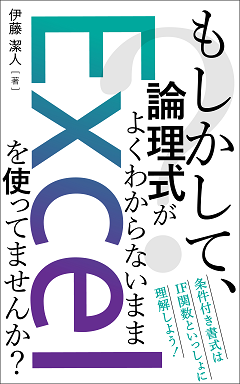
 『インストラクターのネタ帳』では、2003年10月からMicrosoft Officeの使い方などを紹介し続けています。
『インストラクターのネタ帳』では、2003年10月からMicrosoft Officeの使い方などを紹介し続けています。










