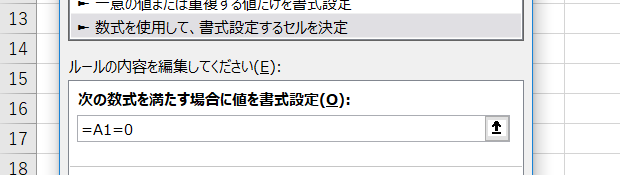
「条件付き書式 数式 値が0」
という検索キーワードで、このサイト『インストラクターのネタ帳』へアクセスがありました。
あるセルに入力されている値が「0」のときに書式を自動的に変更する条件付き書式を、数式を使って指定するには、どうすればいいのかを探していらしたのでしょうか。
データが0のときだけ書式変更する条件付き書式の設定は簡単
バージョン2007以降のExcelならば、[セルの強調表示ルール]-[指定の値に等しい]から、
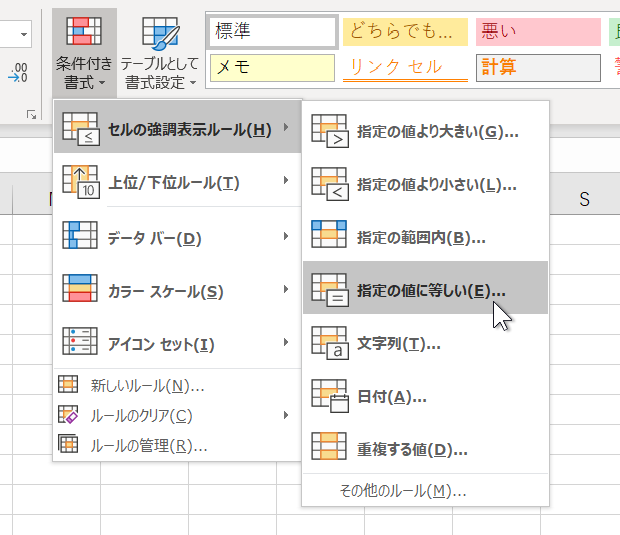
値が0のときだけ書式が変わる条件付き書式を、簡単に設定できます。
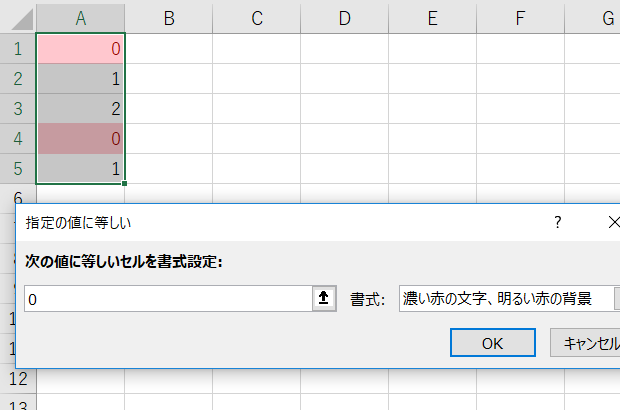
ですが、条件付き書式機能を使いこなせるようになるために、あえて、数式を使って指定するトレーニングを行うことは、とても有意義なことです。
数式を使用して値が0のときに書式変更する条件付き書式の設定手順
数式を使用した条件付き書式とは、どういう挙動をするのか原理原則を理解することが重要なのですが、まずは値が0のときに書式変更する条件付き書式を設定する手順を確認しましょう。
※A1:A5セルにデータが入力されている場合
A1:A5セルを選択
↓
[ホーム]タブ
-[スタイル]グループ
-[条件付き書式]
-[新しいルール]をクリック
↓
[新しい書式ルール]ダイアログ
-[ルールの種類を選択してください]欄で
「数式を使用して、書式設定するセルを決定」を選択
↓
[次の数式を満たす場合に値を書式設定]欄に
=A1=0
と入力
↓
[書式]ボタンをクリックして表示される[セルの書式設定]ダイアログで書式を指定
↓
[新しい書式ルール]ダイアログ-[OK]ボタンをクリック
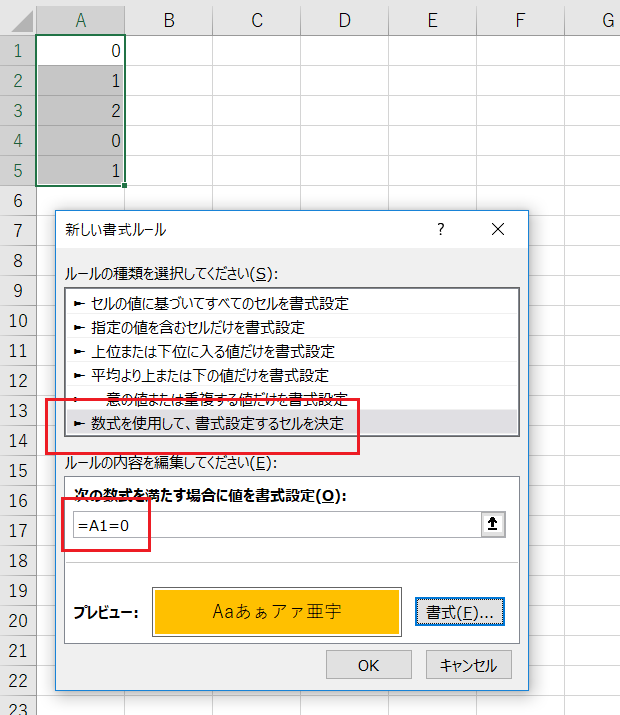
[新しい書式ルール]ダイアログで上図のような指定後[OK]ボタンをクリックすれば、下図のようにA1:A5セルの0の入力されているセルだけが目立つようになります。

比較演算子だけを使った計算式を確認しましょう
条件付き書式の設定操作自体は上記のとおりですが、数式を使った条件付き書式を使いこなせるようになるためには、入力した数式の意味を理解するのが重要です。
B1セルに、上記の[次の数式を満たす場合に値を書式設定]欄で指定した
=A1=0
を入力して、B5セルまでオートフィルしましょう。
下図のとおりA列に0の入力されている同じ行にだけ論理値のTRUEが表示されます。
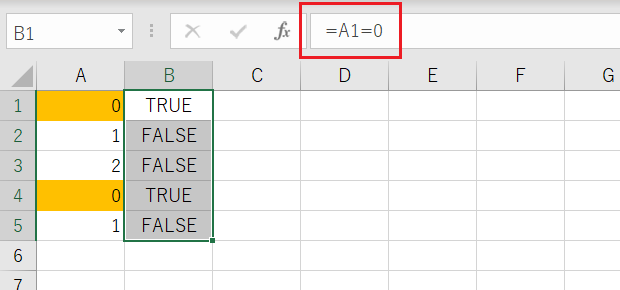
数式指定の条件付き書式とは、このTRUEのときに書式が変更されるように設定することに他なりません。
IF関数と条件付き書式の役割の違いを意識しましょう
数式指定の条件付き書式を使いこなせるようになるためには、IF関数と比較して理解することも重要です。
値がTRUEまたはFALSEのときに、セルに何らかのデータを出力するのがIF関数で、
値がTRUEのときに、セルの書式を変更するのが条件付き書式です。
例えばC1セルに、
=IF(A1=0, "0です!", "")
と入力してC5セルまでオートフィルすれば、A列に0の入力されている同じ行にだけ「0です!」と表示されます。
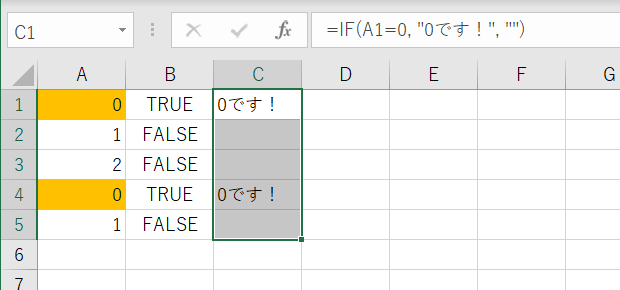
IF関数の第1引数に入力した
=IF(A1=0, "0です!", "")
「A1=0」が、条件付き書式の設定時に入力した
=A1=0
と同じです。
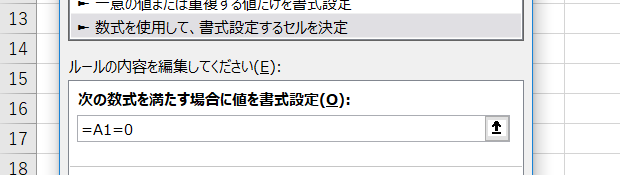
IF関数の第1引数「A1=0」は、関数の引数ですから、条件付き書式設定時に入力した
=A1=0
の先頭の「=」がついていないだけです。
値が0の同じ行の書式を変更する場合
ここまでの内容を理解できて、更に計算式の複合参照を理解できてからの話ですが、値が0と同じ行の書式を自動的に変更する条件付き書式を設定したい場合があります。
そういった場合、例えばA1:C5セルでA列が0の行を目立つようにしたいときには、下図のように入力する数式を
=$A1=0
と指定してください。
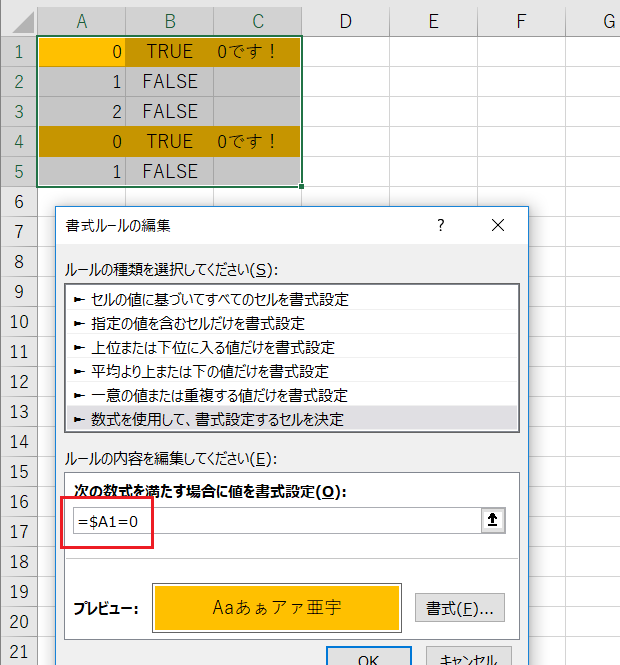
最終更新日時:2022-11-25 15:10
Home » Excel(エクセル)の使い方-セルの書式設定 » 条件付き書式 » 数式で値が0のときの条件付き書式
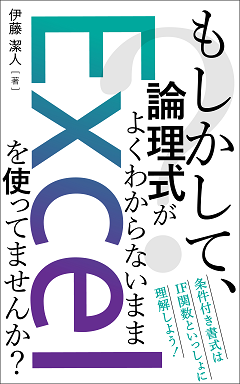
 『インストラクターのネタ帳』では、2003年10月からMicrosoft Officeの使い方などを紹介し続けています。
『インストラクターのネタ帳』では、2003年10月からMicrosoft Officeの使い方などを紹介し続けています。










