2003までのExcelで、空白以外のセルの背景色を自動的に変更する条件付き書式の設定手順をご紹介しました。
ユーザーインターフェースの異なるExcel 2010・2007で、2003までのような条件指定を行う手順をご紹介しましょう。
2007以降で空白以外の条件付き書式設定する手順
条件付き書式はExcel 2007から、機能が豊富になっているのですが、そのことが関係して2003までのような条件指定方法が、残念ながら少々わかりづらくなっています。自動的に書式を変更したいセルを選択した状態で
[ホーム]タブ
−[スタイル]グループ
−[条件付き書式]
−[新しいルール]をクリック
↓
[新しい書式ルール]ダイアログ
−[ルールの種類を選択してください]欄で
「指定の値を含むセルだけを書式設定」
を選択
↓
[新しい書式ルール]ダイアログ
−[ルールの内容を編集してください]欄で条件を
「セルの値」
「次の値に等しくない」
「=""」と指定
↓
[新しい書式ルール]ダイアログ
−[書式]ボタンをクリックして書式を指定
↓
[新しい書式ルール]ダイアログ
−[プレビュー]欄で指定された書式が表示されていることを確認後
[OK]ボタンをクリック
Excel 2007・2010の条件付き書式で、独自の条件を指定したい場合、上記のように[ホーム]タブ−[スタイル]グループ−[条件付き書式]−[新しいルール]から操作を開始するのが基本です。
[ホーム]タブ−[スタイル]グループ−[条件付き書式]−[新しいルール]をクリックすると、下図のような状態で[新しい書式ルール]ダイアログが表示されます。
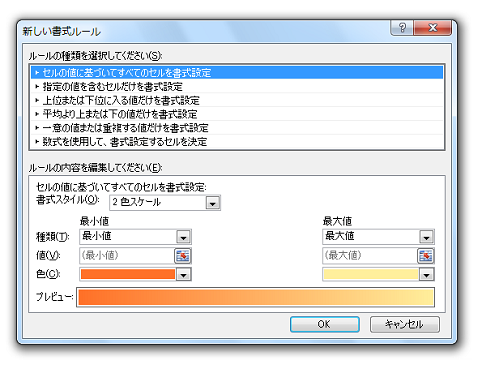
[ルールの種類を選択してください]欄で、2つ目に表示されている「指定の値を含むセルだけを書式設定」を選択すると、下図のように表示がガラっと変化します。
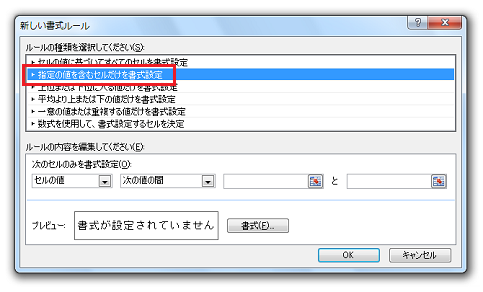
この状態が2003までの[条件付き書式の設定]ダイアログと同じ状態です。
ここで2003までのExcelと同じように、下図のような条件指定を行ってください。
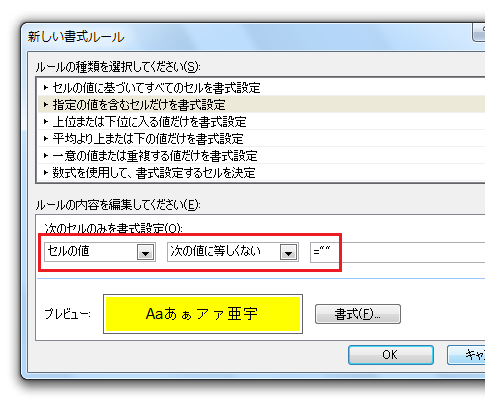
[新しい書式ルール]ダイアログ−[ルールの内容を編集してください]欄の指定は、2003までの[条件付き書式の設定]ダイアログでの指定とまったく同じです。
条件付き書式 − セルの強調表示ルール − その他のルール が少しだけ便利
なお、
[ホーム]タブ−[スタイル]グループ−[条件付き書式]−[新しいルール]から[新しい書式ルール]ダイアログを表示するのが基本ですが、この操作の手順や意味が理解できた方はちょっとだけ異なる操作のほうが、わずかながら便利です。
[ホーム]タブ−[スタイル]グループ−[条件付き書式]−[セルの強調表示ルール]−[その他のルール]から[新しい書式ルール]ダイアログを表示する操作のほうが便利です。
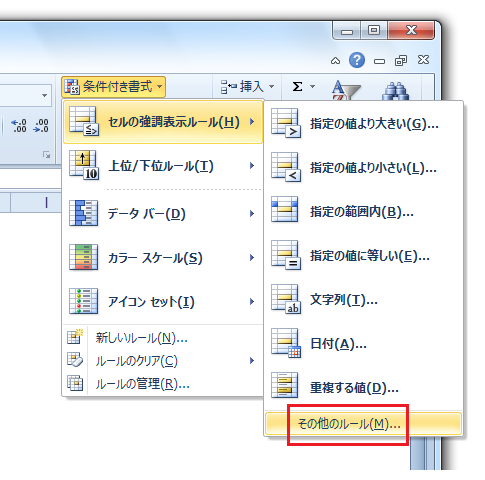
[ホーム]タブ−[スタイル]グループ−[条件付き書式]−[セルの強調表示ルール]−[その他のルール]からならば、[ルールの種類を選択してください]欄で「指定の値を含むセルだけを書式設定」が選択された状態で[新しい書式ルール]ダイアログが表示されますので。
2003までの条件付き書式をお使いだった方には、2010・2007では上記のような手順で2003までのように条件指定ができることをご理解いただきたいのですが、実は今回のような空白以外のセルという条件ならば、指定方法が他にも用意されています。
その方法は近日中に別途ご紹介したいと思います別記事でご紹介しています(2010-12-03追記)。
最終更新日時:2019-01-02 08:58
Home » Excel(エクセル)の使い方-セルの書式設定 » 条件付き書式 » 空白以外の条件付き書式-2007以降
 『インストラクターのネタ帳』では、2003年10月からMicrosoft Officeの使い方などを紹介し続けています。
『インストラクターのネタ帳』では、2003年10月からMicrosoft Officeの使い方などを紹介し続けています。










