Googleスプレッドシートで、今日の日付の背景色を変更するなどして目立たせるようにするのは、関数ではなく条件付き書式だということをご紹介しました。
条件付き書式で今日の日付を目立たせる
条件付き書式機能が拡充された、2007以降のExcelで、今日の日付を目立たせるようにする方法は記事にしていませんでしたので、その方法をご紹介しておきましょう。
日付データの入力されているセル範囲を選択
↓
[ホーム]タブ
-[スタイル]グループ
-[条件付き書式]
-[セルの強調表示ルール]
-[日付]をクリック
↓
[日付]ダイアログで
条件「今日」と書式を指定後
[OK]ボタンをクリック
[ホーム]タブ-[スタイル]グループ-[条件付き書式]-[セルの強調表示ルール]-[日付]から、
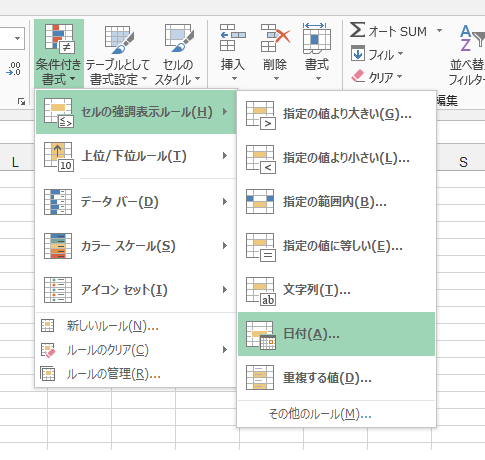
[日付]ダイアログを表示して、条件やどう変更したいかという書式を設定します。
OKボタンを押さなくても見た目を確認できます
選択しておいたセルに、指定した条件に該当するセルが存在していれば[書式]ボックスで書式を変更した段階で、該当するセルの書式が変更されるので、[OK]ボタンをクリックしなくても、見た目を確認できます。
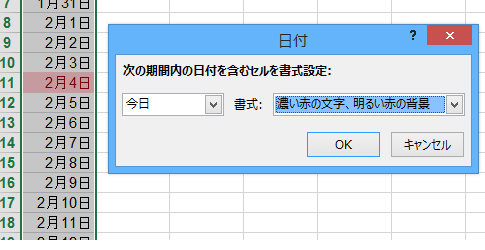
上図は「濃い赤の文字、明るい赤の背景」を、下図は「濃い緑の文字、緑の背景」を選択した状態です。
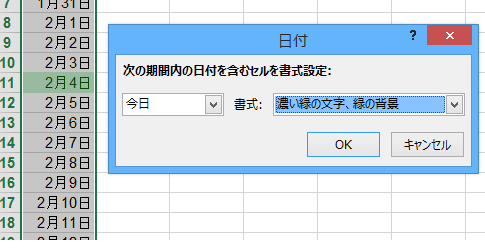
「2月4日」のセルの背景色・文字色が変更されていることが、ご確認いただけるでしょう。
[書式]ボックス内に気に入った書式がなければ、[書式]ボックスのリストの一番下に表示されている「ユーザー設定の書式」を選択すると、
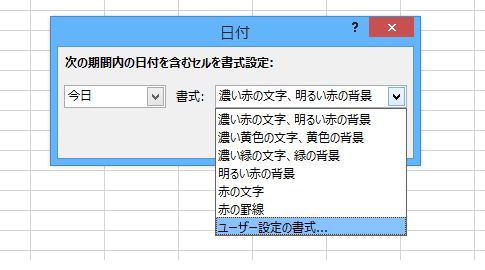
[セルの書式設定]ダイアログが表示され、お好みの書式を設定することができます。
条件付き書式をあとからコピーするより、設定したいセルを先に選択しておきましょう
条件付き書式は、書式のコピーで、あとからコピーすることもできますが、特に条件付き書式に慣れていない方の場合、条件付き書式を設定したいセルをすべて選択しておいてから、設定操作を行うほうが簡単だと思います。
最終更新日時:2018-12-31 03:59
Home » Excel(エクセル)の使い方-セルの書式設定 » 条件付き書式 » 今日のセルを変更する条件付き書式
 『インストラクターのネタ帳』では、2003年10月からMicrosoft Officeの使い方などを紹介し続けています。
『インストラクターのネタ帳』では、2003年10月からMicrosoft Officeの使い方などを紹介し続けています。










