はてな匿名ダイアリーに、
「マクドナルドの月次売上・客数・客単価を10年分まとめてみた」
という記事が上がっていました。
Internet Archivesから過去のデータを探し集めて、表にまとめた記事です。
折角のデータですが、ただ数値が並んでいるだけだと、どんな傾向があるのか、いまいちピンと来なかったので、Excelにデータをコピペして、条件付き書式を設定してみました。
設定した条件付き書式はカラースケール
2004年の、各月のデータを「100」としたときに、その後10年間の各月の売上・客数・客単価がどう変動したか、という表になっていたので、Excel 2007から追加されている条件付き書式の一つ[カラースケール]を設定してみました。
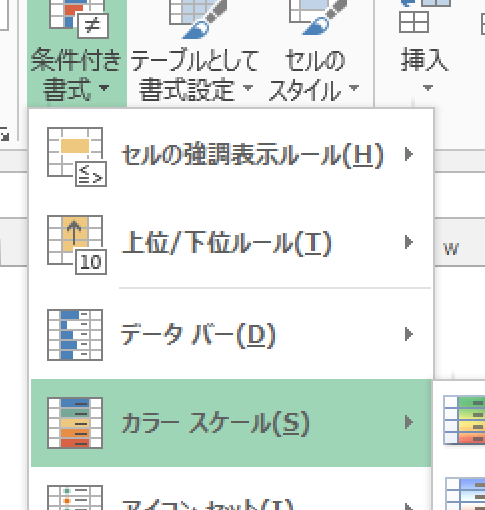
カラースケールを設定した結果
今回は、基準となる「100」という数値を白色にして、数値が大きいほど緑色が濃く、数値が小さいほど赤色が濃くなるカラースケールとしました。
既存店売上データにカラースケールを設定してみると、下図のようになります。
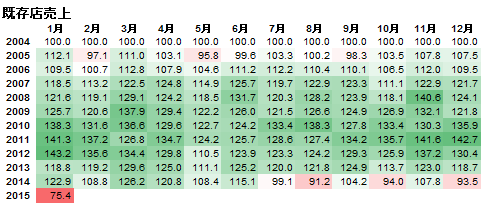
2014年7月から、10年前の同じ月よりも売上が落ちている月が出はじめて、2015年の1月にドンッと落ちていることが見えます。
売上を構成する要素の一つ、月ごとの客数にカラースケールを設定してみると、下図のようになります。
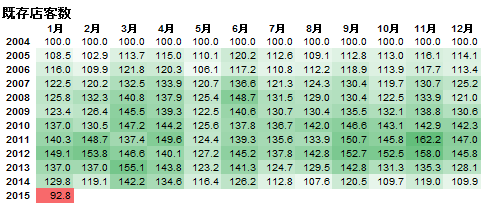
緑色が目立ち、2015年1月になるまで、2004年の同じ月と比べて客数が減少した月は、一度もなかったことが見えます。
売上を構成するもう一つの要素である客単価にカラースケールを設定してみると、下図のような結果です。
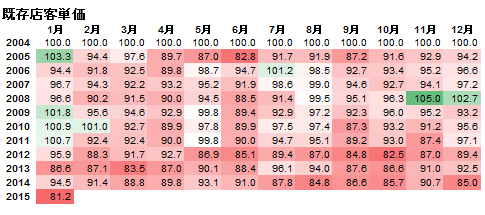
先ほどの既存店客数とは打って変わって、ピンク色から赤色が目立ちます。2004年の同じ月と比べて、客単価が上がっている月は、ほとんどなかったことがよく見えてきます。
2015年1月については、客数も客単価も下がることで、大幅な落ち込みになったことが、これらの表から読み取ることができます。
結果を見て驚くとともに、やはり、こういったデータは、数値だけを眺めているよりもカラースケールを利用するほうがいい、ということをヒシヒシと感じます。
実際のExcelファイルを見たいという方は、以下のサンプルファイルをどうぞ。
▼サンプルファイル(excel-conditional-formatting-color-scale.xlsx 16KByte)ダウンロード
カラースケールを設定する操作手順
Excel 2007のときから存在している、この便利なカラースケール機能ですが、ご存知ない方も少なくないようなので、今回のデータでどのような手順で設定したのかをまとめておきます。
サンプルファイルの「ORG」シートが、カラースケールを設定していない状態ですので、カラースケールを使ったことがない方は、是非、実際に操作してみてください。カラースケールを設定するセル範囲を選択
↓
[ホーム]タブ
-[スタイル]グループ
-[条件付き書式]ボタン
-[カラースケール]
-[その他のルール]をクリック
↓
[新しい書式ルール]ダイアログで
「セルの値に基づいてすべてのセルを書式設定」が選択された状態で
[書式スタイル]から「3色スケール」を選択
↓
[中間値]の
[種類]を「数値」
[値]を「100」
[色]を白に設定
↓
[新しい書式ルール]ダイアログ-[OK]ボタンをクリック
今回の場合、既存店売上データの入力されているB3:M14セルを選択しておいてから、
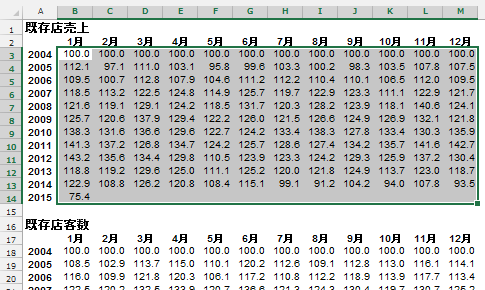
[ホーム]タブ-[条件付き書式]ボタン-[カラースケール]-[その他のルール]をクリックすると、
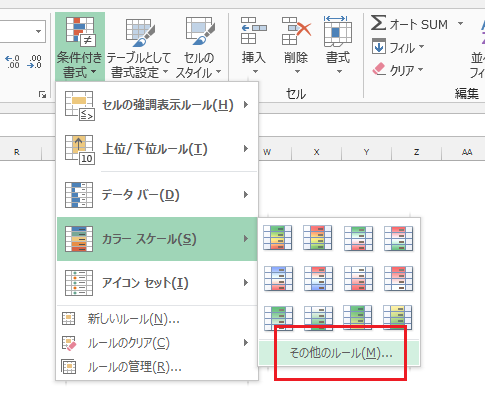
[新しい書式設定ルール]ダイアログが表示されますので、下図のように[書式スタイル][中間値]を指定してから、
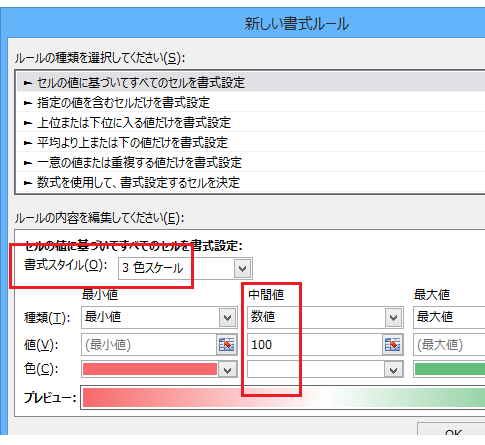
[OK]ボタンです。
これだけの操作で、既存店売上に色付けが行われ、傾向がグッとつかみやすくなるはずです。
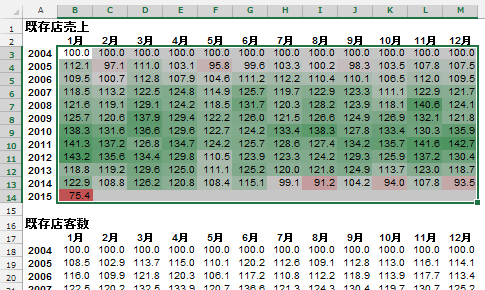
上記の手順で、既存店売上のカラースケールを設定できたら、既存店客数と既存店客単価のほうは、[書式のコピー/貼り付け]を利用すると簡単です。
カラースケールが設定されている、いずれかのセルで右クリックして、表示されたミニツールバーの[書式のコピー/貼り付け]をクリックして、
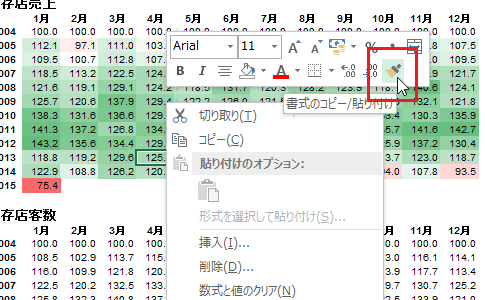
下図のように、マウスポインタがハケ型になっていることを確認して、
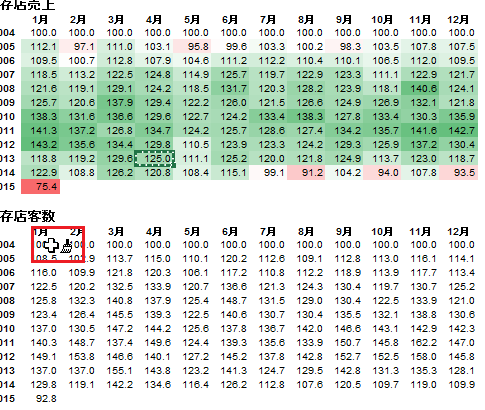
カラースケールを設定したいセル範囲をドラッグすると、下図のようにカラースケールをコピーすることができます。
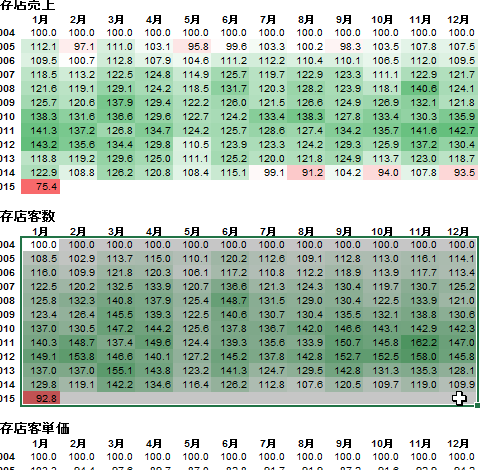
同様の手順で、既存店客単価のほうにも、[書式のコピー/貼り付け]を使ってカラースケールをコピーすれば完成です。
最終更新日時:2018-12-31 03:57
Home » Excel(エクセル)の使い方-セルの書式設定 » 条件付き書式 » 条件付き書式のカラースケールで数値データを見やすく
 『インストラクターのネタ帳』では、2003年10月からMicrosoft Officeの使い方などを紹介し続けています。
『インストラクターのネタ帳』では、2003年10月からMicrosoft Officeの使い方などを紹介し続けています。










