Excel 2010・2007で、2003までのExcelのように「セルの値」という条件指定で、空白以外のセルの背景色を変更指定する条件付き書式をご紹介しました。
2007以降のExcelの条件付き書式は多機能になっていて、例えば、空白以外のセルの色を変更するという条件付き書式も、[新しい書式ルール]ダイアログ−[ルールの内容を編集してください]−[次のセルのみを書式設定]欄で「空白なし」を選択すればOKになっています。
しかし、2003までのExcelで条件付き書式を利用していた方にとっては、どこにどんな条件が用意されているのかを探すより、「セルの値」を選択して自分で指定してしまうほうが早いと感じる方も少なくないようです。
[ホーム]タブ
−[スタイル]グループ
−[条件付き書式]
−[セルの強調表示ルール]
−[その他のルール]上で右クリック
↓
[クイックアクセスツールバーに追加]をクリック

クイックアクセスツールバーにボタンを登録するというのは、この条件付き書式に限ったことではなく、Office 2010・2007に共通した機能です。
ですが、[ホーム]タブ−[スタイル]グループ−[条件付き書式]−[セルの強調表示ルール]−[その他のルール]をクリックするような操作に対して、効果は大きくなります。
[ホーム]タブが選択されていない状態やリボンの折りたたまれた状態で、[ホーム]タブから[条件付き書式]−[セルの強調表示ルール]−[その他のルール]をクリックするためには、マウスポインタの移動とクリックが複雑に組み合わせた操作が必要になります。
上記の操作でクイックアクセスツールバーに[その他のセルの強調表示ルール]ボタンを作成しておけば、[その他のセルの強調表示ルール]ボタンをクリックするだけで済みます。
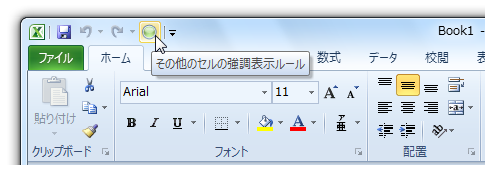
また、クイックアクセスツールバーに登録されたボタンは、[Alt]+数字キーをショートカットキーもどきとして利用できますから、いちいち[ホーム]タブ−[スタイル]グループ−[条件付き書式]−[セルの強調表示ルール]−[その他のルール]をクリックするより、格段に楽です。
下図の状態は[Alt]キーを押したところで、この後[4]キーを押せば[新しい書式ルール]ダイアログを表示できます。
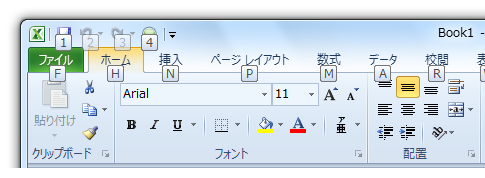
Excel 2010・2007で、2003までのような条件付き書式をよく設定するという方は、是非ご確認ください。
ちなみに、[その他のセルの強調表示ルール]ボタンを[Excelのオプション]ダイアログから追加したい場合は、下図のような位置に[その他のセルの強調表示ルール]ボタンはあります。
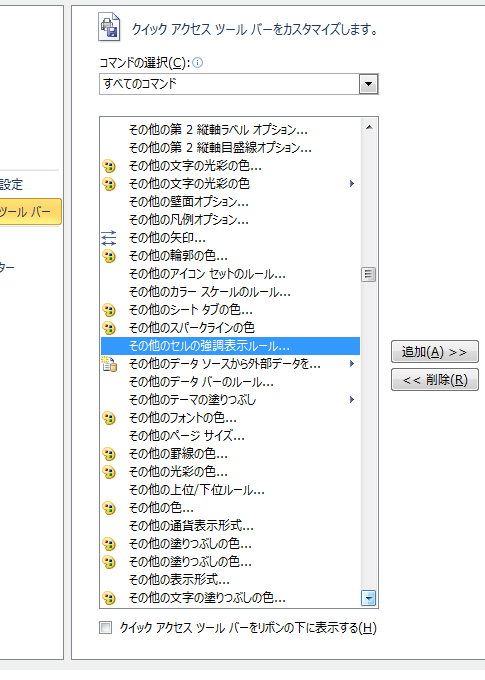
Home » Excel(エクセル)の使い方-セルの書式設定 » 条件付き書式 » Excel 2010・2007で条件付き書式のセルの値をよく指定するのなら−QAT
 『インストラクターのネタ帳』では、2003年10月からMicrosoft Officeの使い方などを紹介し続けています。
『インストラクターのネタ帳』では、2003年10月からMicrosoft Officeの使い方などを紹介し続けています。










