対象:Excel2007, Excel2010, Excel2013, Windows版Excel2016
「エクセル 条件付き書式 文字 一部 含む」
「excel2010 条件付き書式 文字列を含む ワイルドカード」
といった検索で、このサイト・インストラクターのネタ帳へのアクセスが割とあります。
特定の文字列が含まれるセルの書式を変更する条件付き書式の設定方法を調べていた方による検索です。
セルの強調表示ルール-文字列から
一番簡単なのは、

[条件付き書式]-[セルの強調表示ルール]-[文字列]から、
設定する方法です。
▼操作概要:特定文字列が含まれるセルの書式を変更する条件付き書式の設定
※「区」という文字列が含まれるセルの書式を変更する例
条件付き書式を設定したいセル範囲を選択
↓
[ホーム]タブ-[スタイル]グループ
-[条件付き書式]
-[セルの強調表示ルール]
-[文字列]をクリック
↓
[文字列]ダイアログ
-[次の文字列を含むセルを書式設定]欄に
「区」と入力後[OK]ボタンを押す
※「区」という文字列が含まれるセルの書式を変更する例
条件付き書式を設定したいセル範囲を選択
↓
[ホーム]タブ-[スタイル]グループ
-[条件付き書式]
-[セルの強調表示ルール]
-[文字列]をクリック
↓
[文字列]ダイアログ
-[次の文字列を含むセルを書式設定]欄に
「区」と入力後[OK]ボタンを押す

書式を細かく設定したい場合は、[文字列]ダイアログの[書式]ドロップダウンリストの一番下に表示される[ユーザー設定の書式]から指定してください。
指定の値を含むセルだけを書式設定
2007以降のExcelでは条件付き書式の設定を上記のように簡単にできるようになっていますが、細かい条件設定を行う場合に備えて、他の設定方法も確認しておきましょう。
▼操作概要:特定文字列が含まれるセルの書式を変更する条件付き書式の設定
※「区」という文字列が含まれるセルの書式を変更する例
条件付き書式を設定したいセル範囲を選択
↓
[ホーム]タブ-[スタイル]グループ
-[条件付き書式]
-[新しいルール]をクリック
↓
[新しい書式ルール]ダイアログで
-「指定の値を含むセルだけを書式設定」
「特定の文字列」「次の値を含む」「区」を指定
※「区」という文字列が含まれるセルの書式を変更する例
条件付き書式を設定したいセル範囲を選択
↓
[ホーム]タブ-[スタイル]グループ
-[条件付き書式]
-[新しいルール]をクリック
↓
[新しい書式ルール]ダイアログで
-「指定の値を含むセルだけを書式設定」
「特定の文字列」「次の値を含む」「区」を指定

上記の設定を行って、セルの塗りつぶし色を薄い緑色に設定した場合、下図のような状態になります。

数式で特定文字列を含むセルの書式設定
より細かい条件を指定できるようになりたいという方は、数式を使った方法にもチャレンジしましょう。
▼操作概要:特定文字列が含まれるセルの書式を変更する条件付き書式の設定
※O1:O5セルで「区」という文字列が含まれるセルの書式を変更する例
条件付き書式を設定したいO1:O5セルを選択
↓
[ホーム]タブ-[スタイル]グループ
-[条件付き書式]
-[新しいルール]をクリック
↓
[新しい書式ルール]ダイアログで
-「数式を使用して、書式設定するセルを決定」
「=FIND("区", O1)」を指定
※O1:O5セルで「区」という文字列が含まれるセルの書式を変更する例
条件付き書式を設定したいO1:O5セルを選択
↓
[ホーム]タブ-[スタイル]グループ
-[条件付き書式]
-[新しいルール]をクリック
↓
[新しい書式ルール]ダイアログで
-「数式を使用して、書式設定するセルを決定」
「=FIND("区", O1)」を指定

上記の設定を行って、セルの塗りつぶし色をベージュ色に設定した場合、下図のような状態になります。

特定の文字列を含む条件を指定する数式はいくつも考えられますが、意味のわかりやすさ・指定のしやすさからFIND関数を、私はおすすめします。
最終更新日時:2022-11-25 14:28
[スポンサードリンク]
- Newer:Word VBAでウィンドウを最大化する
- Older:VBAでEmpty値かを判定する-IsEmpty関数
Home » Excel(エクセル)の使い方-セルの書式設定 » 条件付き書式 » 指定文字列を含むときの条件付き書式
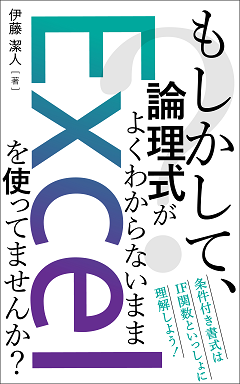
 『インストラクターのネタ帳』では、2003年10月からMicrosoft Officeの使い方などを紹介し続けています。
『インストラクターのネタ帳』では、2003年10月からMicrosoft Officeの使い方などを紹介し続けています。










