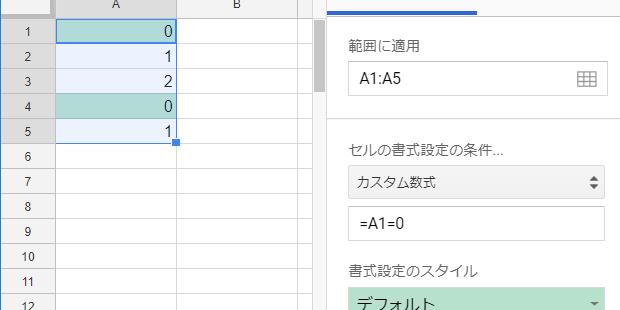
Excelで、数式を使って値が0のときの条件付き書式を設定する方法を、ご紹介しました。
数式を使った条件付き書式設定を使いこなせるようになるために、Googleスプレッドシートでも、同じことをやってみるのもおすすめです。
カスタム数式で値が0のときの条件付き書式を設定する
Googleスプレッドシートの場合、以下のような操作で、A1:A5セルで0の入力されているセルを目立たせられます。※A1:A5セルにデータが入力されている場合
A1:A5を選択
↓
メニュー[表示形式]-[条件付き書式]をクリック
↓
[条件付き書式設定ルール]パネル
-[セルの書式設定の条件]欄で
「カスタム数式」を選択
↓
[値または数式]欄に
=A1=0
と入力
↓
[条件付き書式設定ルール]パネル-[完了]ボタンをクリック
具体的な操作は異なりますけれど、表計算ソフトという同じタイプのアプリケーションですから、考え方や大まかな操作の流れはExcelと同じです。
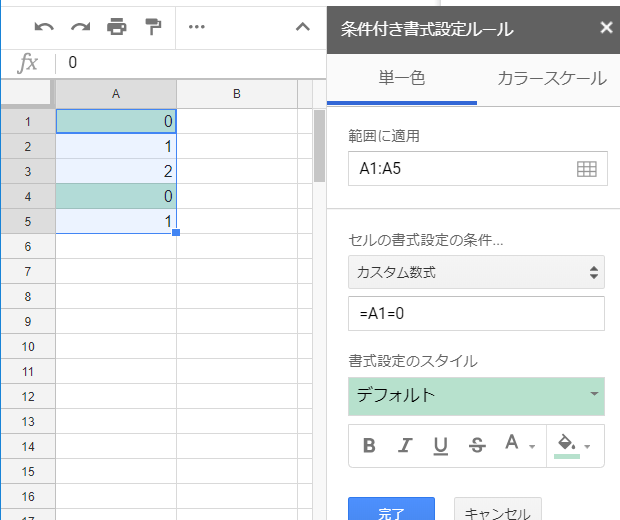
Googleスプレッドシートで条件付き書式設定をおすすめする理由
Excelの条件付き書式の場合、[新しい書式ルール]ダイアログを閉じるまで、どのセルが、どう書式設定されるのかを目視確認できません。
一方Googleスプレッドシートは、[条件付き書式設定ルール]パネルで操作をすると、[完了]ボタンを押さなくても、どのセルがどのように変化するのかを確認できます。
行書式を変更する条件付き書式設定時に便利さが際立つ
特に、行の書式を変化される条件付き書式を設定する場合に、Googleスプレッドシートのほうが、Excelより優れていることを認めざるを得ません。
行の書式を変化される条件付き書式を設定する場合、参照するセルの一方だけに$マークのつく複合参照を利用します。このとき行と列のどちらを固定すればいいのかは、何度か自分の手と頭を使って確認しないとなかなか理解できません。
Googleスプレッドシートの場合、式を変更するだけで、どのセルが変化するかを確認できるので、Excelよりもテストを行う手間が少なくて済みます。
例えばA1:B5セルで、A列が0のとき行の書式が変化する条件付き書式を設定する場合、
=A$1=0
と誤って入力した場合は、下図のような状態になり、
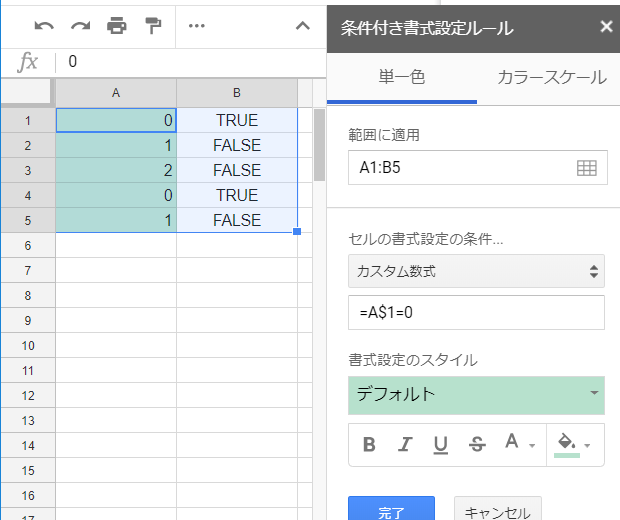
正しく、
=$A1=0
と入力した場合は、下図のような状態になり、セルの状態から入力した数式が間違っていないことをすぐに確認できます。
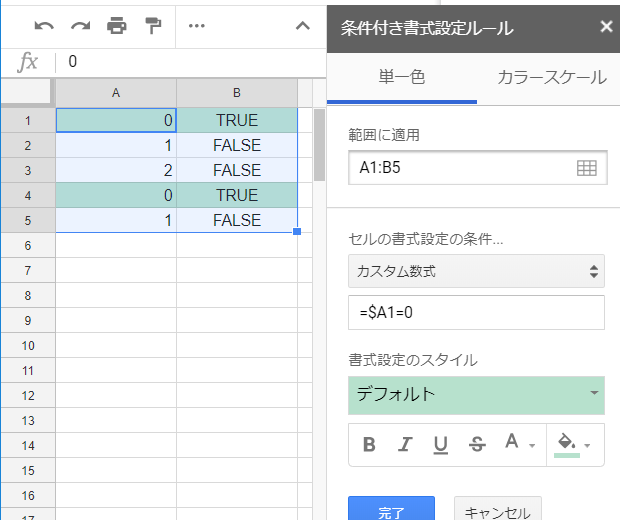
Home » Googleスプレッドシートの使い方 » Googleスプレッドシートでカスタム数式を使って値が0のときの条件付き書式を設定してみる
 『インストラクターのネタ帳』では、2003年10月からMicrosoft Officeの使い方などを紹介し続けています。
『インストラクターのネタ帳』では、2003年10月からMicrosoft Officeの使い方などを紹介し続けています。










