対象:Excel2010, Excel2013, Windows版Excel2016
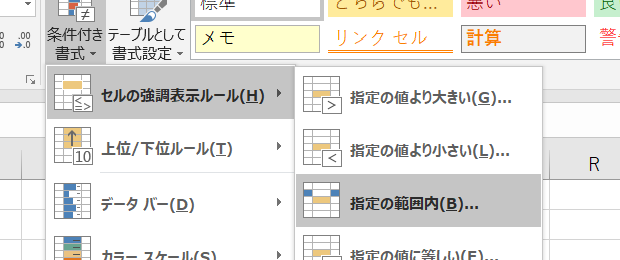
「30以上60以下 条件付書式 エクセル」
といった検索キーワードで、このサイト『インストラクターのネタ帳』へのアクセスが、結構あります。
[スポンサードリンク]
〇〇以上かつ◎◎以下の条件付き書式を設定する
以下のようなシートで、
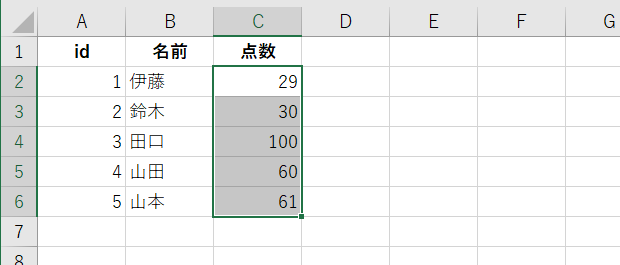
C2:C6セルのデータが「30以上かつ60以下」のときに、C2:C6セルの書式が、自動的に変更される条件付き書式を設定してみましょう。
▼操作概要:条件付き書式を設定する
※C2:C6セルのデータが「30以上かつ60以下」のときにセルの書式が変化する条件付き書式を設定する例 C2:C6セルを選択
↓
[ホーム]タブ
-[条件付き書式]
-[セルの強調表示ルール]
-[指定の範囲内]をクリック
↓
[指定の範囲内]ダイアログで
「30」と「60」を入力
↓
[指定の範囲内]ダイアログ-[OK]ボタンをクリック
※C2:C6セルのデータが「30以上かつ60以下」のときにセルの書式が変化する条件付き書式を設定する例 C2:C6セルを選択
↓
[ホーム]タブ
-[条件付き書式]
-[セルの強調表示ルール]
-[指定の範囲内]をクリック
↓
[指定の範囲内]ダイアログで
「30」と「60」を入力
↓
[指定の範囲内]ダイアログ-[OK]ボタンをクリック
設定操作の解説
条件付き書式は、あとからコピーするよりも、設定する範囲を事前に選択しておくほうが簡単です。
今回は点数の入力されているセルの塗りつぶし色を変更したいので、点数の入力されているC2:C6を選択します。
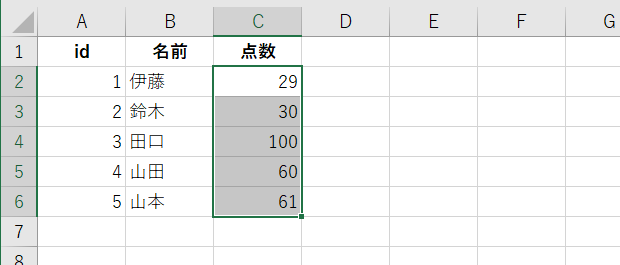
Excel 2007から条件付き書式をより便利にしようとした結果、コマンドが増えてしまい、むしろわかり辛くなっているような気もするのですが、、[ホーム]タブ-[条件付き書式]-[セルの強調表示ルール]-[指定の範囲内]から、「〇〇以上かつ◎◎以下」の条件付き書式を設定できます。
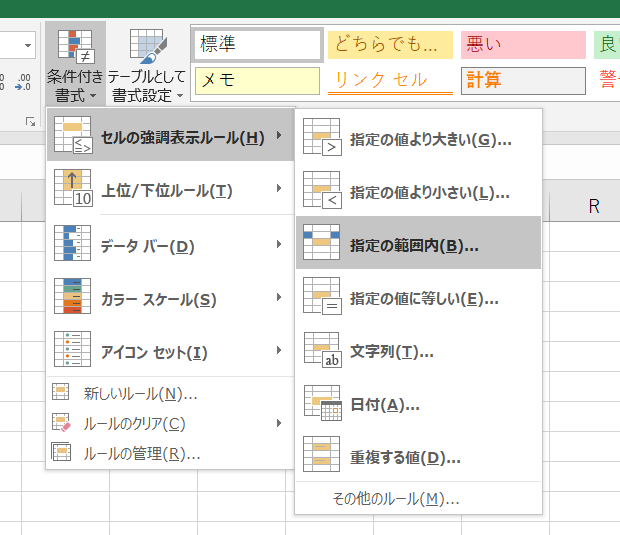
今回は「30以上かつ60以下」ですので、下図のように入力します。
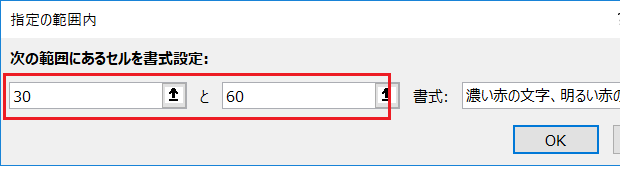
セルに該当するデータが存在していれば、この時点で、書式設定された状態が下図のようにプレビュー表示されます。
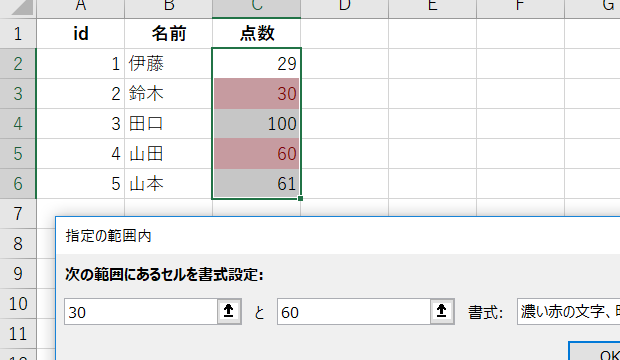
塗りつぶし色やフォントの色などを変更したい場合は、[指定の範囲内]ダイアログ-[書式]ドロップダウンリストから「ユーザー設定の書式」を選択して、
![[指定の範囲内]ダイアログ-[書式]ドロップダウンリスト](/itnote/archives/images/excel-conditional-formatting-highlight-cells-rules-between-e.png)
表示される[セルの書式設定]ダイアログで指定しましょう。
[スポンサードリンク]
- Newer:VBAで改行までの文字数を取得-InStr関数
- Older:WorksheetFunction.Sumの戻り値の型
Home » Excel(エクセル)の使い方-セルの書式設定 » 条件付き書式 » 〇〇以上◎◎以下の条件付き書式-指定の範囲内
 『インストラクターのネタ帳』では、2003年10月からMicrosoft Officeの使い方などを紹介し続けています。
『インストラクターのネタ帳』では、2003年10月からMicrosoft Officeの使い方などを紹介し続けています。










