対象:Excel2010, Excel2013, Windows版Excel2016
AND関数を使って、30以上60以下のときにデータの入力されているセルの書式を下図のように自動的に変更する、
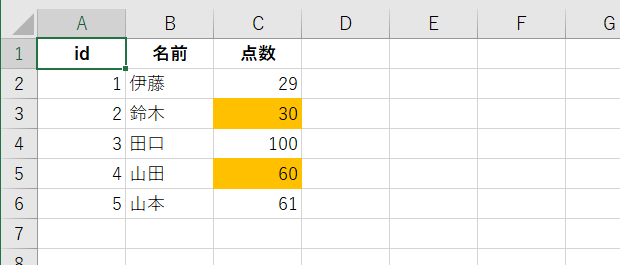
条件付き書式の設定方法をご紹介しました。
この方法を知った方の中には、データの入力されているセルだけでなく、下図のように行の書式を変更するためには、
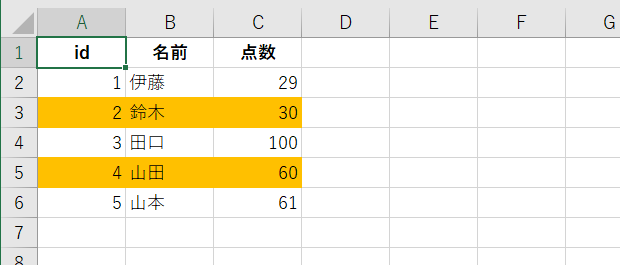
どのような設定をすればいいのか気になる方もいらっしゃるはずです。
〇〇以上かつ◎◎以下のときに行の書式を変更する条件付き書式
今回も以下のようなシートで、
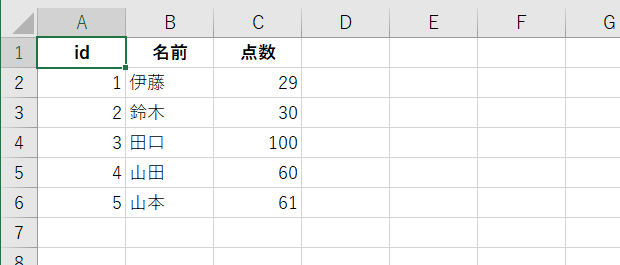
C2:C6セルのデータが「30以上かつ60以下」の場合に、該当する行の塗りつぶし色が自動的に変更される条件付き書式を設定してみます。
※C2:C6セルのデータが「30以上かつ60以下」のときに行の塗りつぶし色が変化する条件付き書式を設定する例
A2:C6セルを選択
↓
[ホーム]タブ
-[条件付き書式]
-[セルの強調表示ルール]
-[その他のルール]をクリック
↓
[新しい書式ルール]ダイアログで
「数式を使用して書式設定するセルを決定」を選択
↓
[次の数式を満たす場合に値を書式設定]覧に
=AND($C2>=30, $C2<=60)
と入力
↓
[書式]ボタンを押して書式を設定
↓
[新しい書式ルール]ダイアログ-[OK]ボタンをクリック
A2:C6セルを選択
↓
[ホーム]タブ
-[条件付き書式]
-[セルの強調表示ルール]
-[その他のルール]をクリック
↓
[新しい書式ルール]ダイアログで
「数式を使用して書式設定するセルを決定」を選択
↓
[次の数式を満たす場合に値を書式設定]覧に
=AND($C2>=30, $C2<=60)
と入力
↓
[書式]ボタンを押して書式を設定
↓
[新しい書式ルール]ダイアログ-[OK]ボタンをクリック
設定操作のポイント
C2:C6セルだけに条件付き書式を設定する手順と、実はほとんど同じです。
違うのは、最初に選択するセルがA2:C6セルである点と、
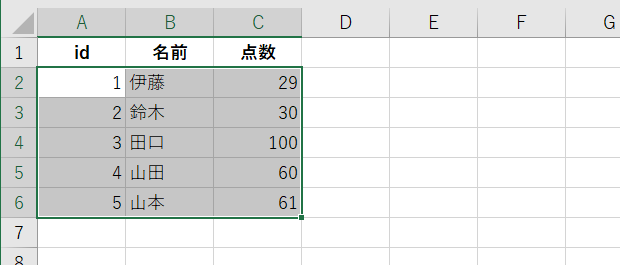
[新しい書式ルール]ダイアログで入力する数式だけです。
![[新しい書式ルール]ダイアログ](/itnote/archives/images/excel-conditional-formatting-highlight-rows-and-statement-e.png)
より重要なのは数式です。
該当するセルだけを変更する場合は、
=AND(C2>=30, C2<=60)
と相対参照で指定すれば良かったのですが、行に対する条件付き書式の場合、
=AND($C2>=30, $C2<=60)
と複合参照にする必要があります。
今回は、参照したいセルがC列の点数ですから、参照する列だけを固定するために「C」の前にだけ「$」マークがついています。
最終更新日時:2022-12-08 13:24
[スポンサードリンク]
Home » Excel(エクセル)の使い方-セルの書式設定 » 条件付き書式 » 〇〇以上かつ◎◎以下のときに行の書式を自動的に変更する
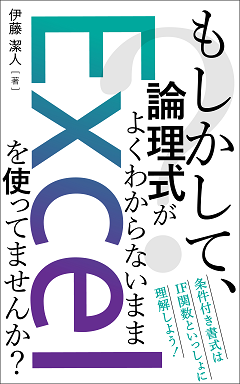
 『インストラクターのネタ帳』では、2003年10月からMicrosoft Officeの使い方などを紹介し続けています。
『インストラクターのネタ帳』では、2003年10月からMicrosoft Officeの使い方などを紹介し続けています。










