「ekuseu 明日の日付を目立たたせる」
「excelで明日の日付だけ色を変える」
「明日の日付だけ 色づけ エクセル 列」
といった検索で、このサイト・インストラクターのネタ帳へのアクセスが、割とあります。
日付データが並んでいるときに、操作している日の翌日の日付の入力されているセルだけを、塗りつぶし色を変更するなどして目立たせる方法を探していた方による検索です。
条件付き書式で明日の日付を目立たせる設定1
最近のバージョンのExcel場合、明日の日付を目立たせる一番簡単なのは、以下の方法でしょう。
[新しい書式ルール]ダイアログで
[指定の値を含むセルだけを書式設定]を選択
↓
[次のセルのみを書式設定]欄で
「日付」「明日」を選択
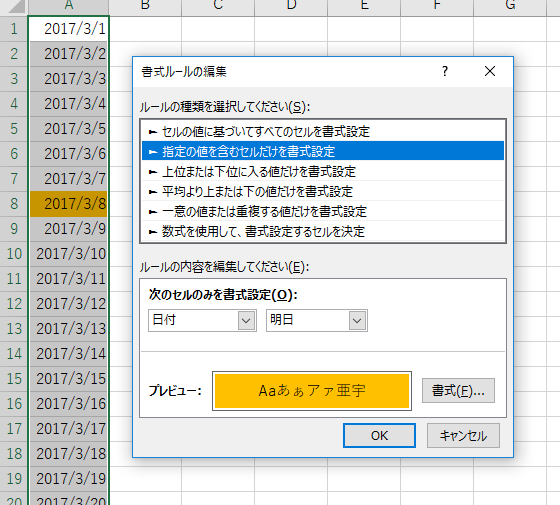
どう目立たせるかは[新しい書式ルール]ダイアログ-[書式]ボタンをクリックすると表示される、[セルの書式設定]ダイアログで指定してください。
条件付き書式で明日の日付を目立たせる設定2
2003までのExcelで、条件付き書式を設定したことがある方なら、以下の方法を思いつくかもしれません。
[新しい書式ルール]ダイアログで
[指定の値を含むセルだけを書式設定]を選択
↓
[次のセルのみを書式設定]欄で
「セルの値」「次の値に等しい」を選択後
「=TODAY()+1」という数式を入力
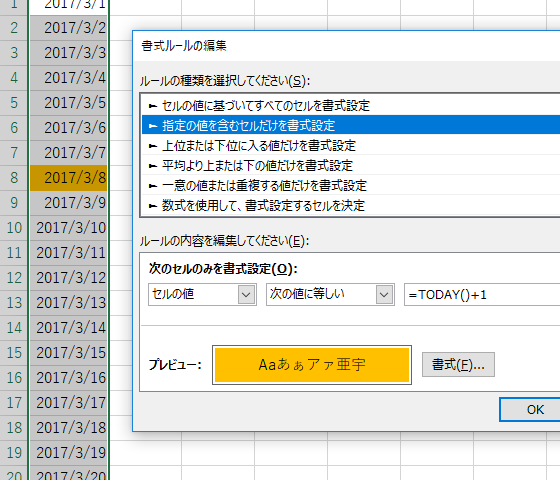
条件付き書式で明日の日付を目立たせる設定3
条件付き書式を使いこなしたいという方は、以下の方法にもチャレンジしてみてください。
[新しい書式ルール]ダイアログで
[数式を使用して、書式設定するセルを決定]を選択
↓
[次の数式を満たす場合に値を書式設定]欄に
「=A1=TODAY()+1」という数式を入力
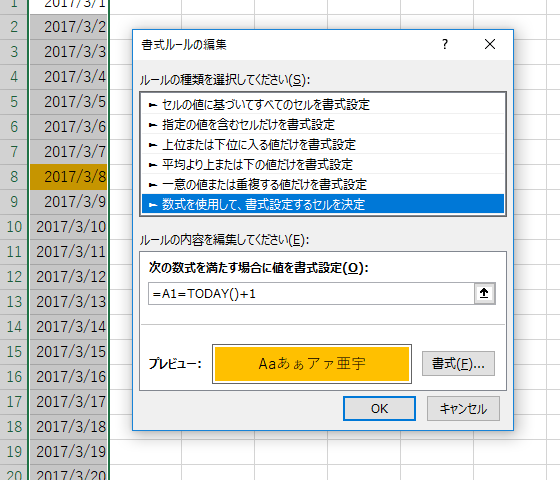
条件付き書式を設定する数式の意味
「=A1=TODAY()+1」という数式に違和感のある方は、
A1セル以下に日付を入力しておいてから、B1セルに、
=A1=TODAY()+1
という数式を入力して、下方向にオートフィルして、明日の日付の隣のセルだけ「TRUE」と表示されることを確認して、意味を考えてみてください。
これで納得がいかなければ、
=A1=TODAY()+1
という数式にカッコをつけて、
=(A1=TODAY()+1)
にしてみてみましょうか。
それでもまだ納得いかない場合は、C1セルに、
=IF(A1=TODAY()+1,"明日", "")
という数式を入力して、下方向にオートフィルしてみてください。
このIF関数の第1引数に指定されている「A1=TODAY()+1」が、条件付き書式設定のときに使った「A1=TODAY()+1」と同じです。
数式にしなければいけないので「A1=TODAY()+1」の前に「=」がついて「=A1=TODAY()+1」となっただけです。
条件付き書式を設定する操作の補足
複数のセルに条件付き書式を設定する場合、1つのセルで設定しておいて、後からコピーすることもできますけれど、事前に設定したいすべてのセルを選択しておくほうがおすすめです。
条件付き書式を設定するための[新しい書式ルール]ダイアログを表示する操作として、私は、アクセスキー[Alt]→[O]→[D]で、[条件付き書式ルールの管理]ダイアログを表示してから、[Alt]+[N]を利用しています。
最終更新日時:2022-12-08 13:27
Home » Excel(エクセル)の使い方-セルの書式設定 » 条件付き書式 » 明日の日付を目立たせる条件付き書式設定
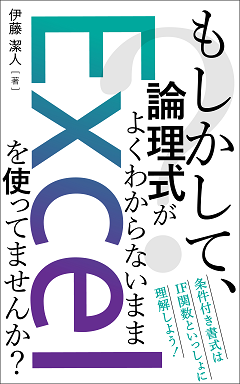
 『インストラクターのネタ帳』では、2003年10月からMicrosoft Officeの使い方などを紹介し続けています。
『インストラクターのネタ帳』では、2003年10月からMicrosoft Officeの使い方などを紹介し続けています。










