対象:Excel2003, Excel2007, Excel2010, Excel2013
苦労して入力した数式を他の人に消されないように、折角作ったワークシートを他の人に壊されないようにするため、セルのロックとシートの保護は、複数の人で利用するワークシートを作成するときに重要な機能の一つです。
ロックされているセルと、されていないセルが混在しているワークシートでは、ロックされているセルだけを目立たせたい、逆にロックされていないセルを目立たせたいという要望が出てきます。
そんな設定方法をご紹介しておきます。
2007以降のExcelでは、以下の手順で操作してください。
▼操作手順:ロックされているセルを目立たせる
※Excel 2007・2010・2013の場合
すべてのセルを選択
↓
[ホーム]タブ
-[スタイル]グループ
-[条件付き書式]
-[新しいルール]をクリック
↓
[新しい書式ルール]ダイアログ
-[ルールの種類を選択してください]欄で
「数式を使用して、書式設定するセルを決定」を選択
↓
[ルールの内容を編集してください]
-[次の数式を満たす場合に値を書式設定]欄に
「=CELL("protect", A1)=1」
という数式を入力
↓
[ルールの内容を編集してください]
-[書式]ボタンをクリック
↓
[セルの書式設定]ダイアログで書式を指定後
[OK]ボタンをクリック
↓
[新しい書式ルール]ダイアログ
-[OK]ボタンをクリック
※Excel 2007・2010・2013の場合
すべてのセルを選択
↓
[ホーム]タブ
-[スタイル]グループ
-[条件付き書式]
-[新しいルール]をクリック
↓
[新しい書式ルール]ダイアログ
-[ルールの種類を選択してください]欄で
「数式を使用して、書式設定するセルを決定」を選択
↓
[ルールの内容を編集してください]
-[次の数式を満たす場合に値を書式設定]欄に
「=CELL("protect", A1)=1」
という数式を入力
↓
[ルールの内容を編集してください]
-[書式]ボタンをクリック
↓
[セルの書式設定]ダイアログで書式を指定後
[OK]ボタンをクリック
↓
[新しい書式ルール]ダイアログ
-[OK]ボタンをクリック
[新しい書式ルール]ダイアログの[次の数式を満たす場合に値を書式設定]欄に入力した、
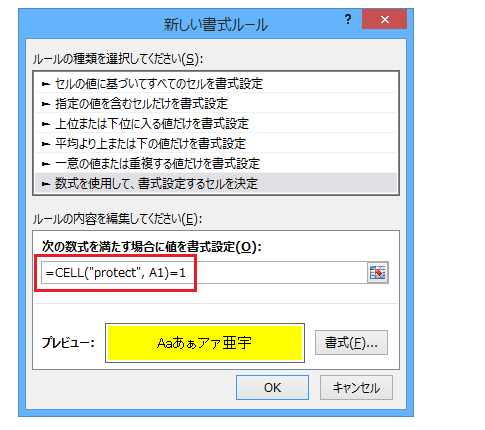
「=CELL("protect", A1)=1」
という数式は、A1セルがロックされているときにといった意味です。
CELL関数は、第2引数に指定されたセルの情報を返す関数で、第1引数に「protect」が指定された場合に、第2引数に指定されたセルがロックされていれば「1」、ロックされていなければ「0」を返します。
ロックされていないセルのほうを目立たせたい場合は、
「=CELL("protect", A1)=1」
ではなく
「=CELL("protect", A1)=0」
としてください。
Excel 2003の場合は以下の手順です。
▼操作手順:ロックされているセルを目立たせる
※Excel 2003の場合
すべてのセルを選択
↓
メニュー[書式]-[条件付き書式]をクリック
↓
[条件付き書式の設定]ダイアログ
-[条件]欄で
「数式が」を選択後
「=CELL("protect", A1)=1」
という数式を入力
↓
[条件付き書式の設定]ダイアログ
-[書式]ボタンをクリック
↓
[セルの書式設定]ダイアログで書式を指定後
[OK]ボタンをクリック
↓
[条件付き書式の設定]ダイアログ
-[OK]ボタンをクリック
※Excel 2003の場合
すべてのセルを選択
↓
メニュー[書式]-[条件付き書式]をクリック
↓
[条件付き書式の設定]ダイアログ
-[条件]欄で
「数式が」を選択後
「=CELL("protect", A1)=1」
という数式を入力
↓
[条件付き書式の設定]ダイアログ
-[書式]ボタンをクリック
↓
[セルの書式設定]ダイアログで書式を指定後
[OK]ボタンをクリック
↓
[条件付き書式の設定]ダイアログ
-[OK]ボタンをクリック
最終更新日時:2022-12-08 13:29
[スポンサードリンク]
Home » Excel(エクセル)の使い方-セルの書式設定 » 条件付き書式 » ロックされているセルを目立たせたい-CELL関数
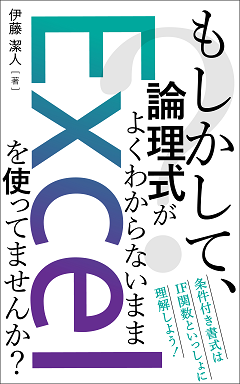
 『インストラクターのネタ帳』では、2003年10月からMicrosoft Officeの使い方などを紹介し続けています。
『インストラクターのネタ帳』では、2003年10月からMicrosoft Officeの使い方などを紹介し続けています。










