動作検証バージョン:64bit Windows 10 Pro + 32bit Excel(バージョン2205 ビルド15225.20204 Microsoft Store)
「エクセル 条件付き書式 100%以上」
といった検索キーワードで時折アクセスがあります。
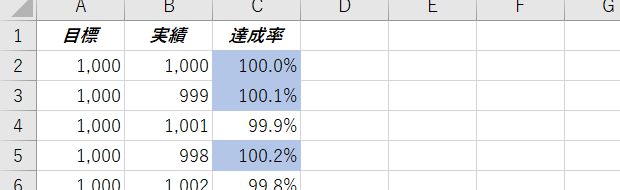
達成率のような比率を計算している表で、100パーセント以上のセルを自動的に目立つようにしたいということでしょうか。
[スポンサードリンク]
100%以上を目立たせる条件付き書式を設定する
下図のように、
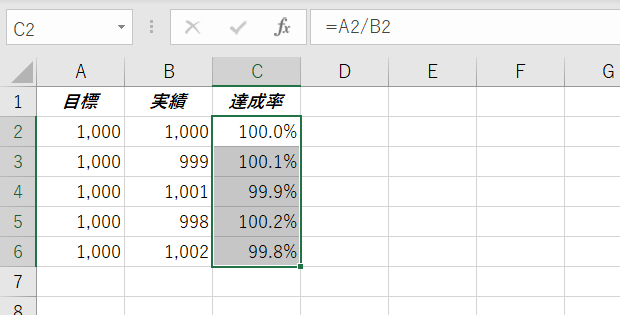
C2:C6セルに比率が計算されている表で、100パーセント以上のセルを目立たせる条件付き書式を設定する手順は以下のとおりです。
▼操作概要:条件付き書式を設定する
※C2:C6セルのデータが「100%」のときに、セルの塗りつぶし色が自動的に変化する条件付き書式を設定する例
C2:C6セルを選択
↓
[ホーム]タブ
-[条件付き書式]
-[セルの強調表示ルール]
-[その他のルール]をクリック
↓
[新しい書式ルール]ダイアログで
「指定の値を含むセルだけを書式設定」を選択
↓
[次のセルのみを書式設定]覧で
「セルの値」「次の値以上」「100%」
を指定
↓
[書式]ボタンを押して書式を設定
↓
[新しい書式ルール]ダイアログ-[OK]ボタンをクリック
※C2:C6セルのデータが「100%」のときに、セルの塗りつぶし色が自動的に変化する条件付き書式を設定する例
C2:C6セルを選択
↓
[ホーム]タブ
-[条件付き書式]
-[セルの強調表示ルール]
-[その他のルール]をクリック
↓
[新しい書式ルール]ダイアログで
「指定の値を含むセルだけを書式設定」を選択
↓
[次のセルのみを書式設定]覧で
「セルの値」「次の値以上」「100%」
を指定
↓
[書式]ボタンを押して書式を設定
↓
[新しい書式ルール]ダイアログ-[OK]ボタンをクリック
上記の設定を行えば、下図のように100%以上のデータが目立つように条件付き書式が設定されます。
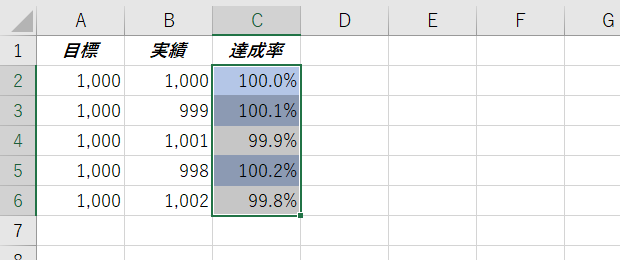
100%以上を目立たせる条件付き書式設定のポイント
[ホーム]タブ-[条件付き書式]-[セルの強調表示ルール]-[その他のルール]とは、下図のコマンドです。
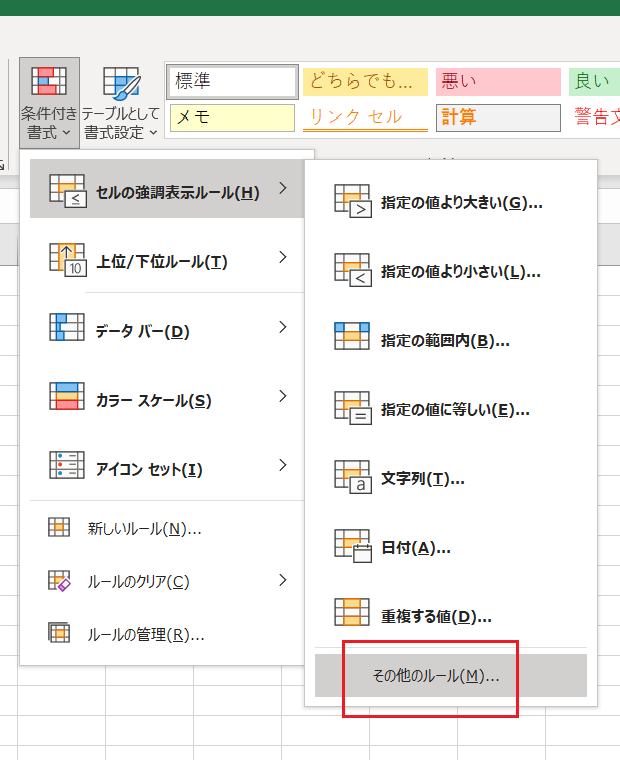
[新しい書式ルール]ダイアログの[次のセルのみを書式設定]覧は、下図のように「次の値以上」をリストから選択してから「100%」と手入力してください。
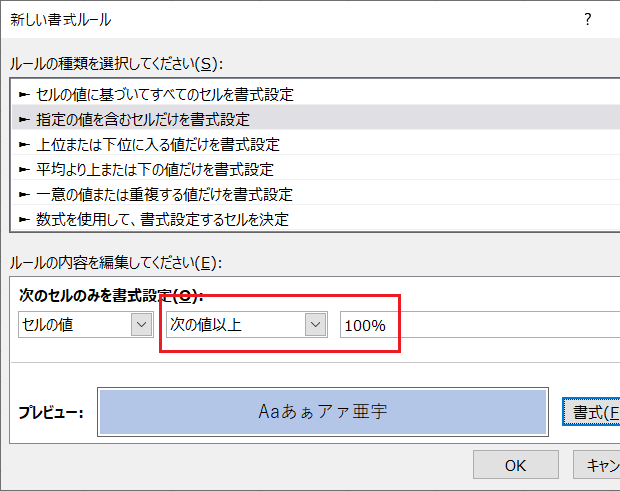
[スポンサードリンク]
Home » Excel(エクセル)の使い方-セルの書式設定 » 条件付き書式 » 〇〇パーセント以上のセルに条件付き書式を設定する
 『インストラクターのネタ帳』では、2003年10月からMicrosoft Officeの使い方などを紹介し続けています。
『インストラクターのネタ帳』では、2003年10月からMicrosoft Officeの使い方などを紹介し続けています。










