セルの値が〇〇パーセント以上のセルの見た目を自動的に変更する条件付き書式の設定操作を、ご紹介しました。
この、〇〇パーセント以上の条件付き書式を設定したつもりが、おかしな結果・間違った結果になってしまうという方がいらっしゃるように思います。
値が100%以上のセルの塗りつぶし色が変化するよう設定したつもりなのに、
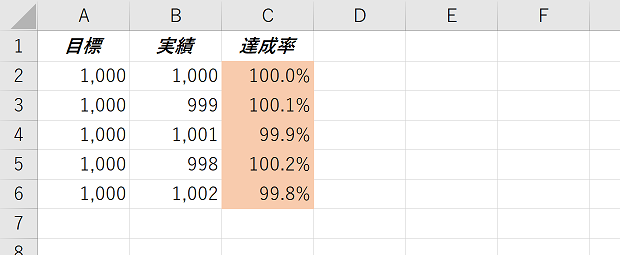
上図のように100%未満を含む全てのセルの見た目が変更されてしまう、といった方がいらっしゃるように思うのです。
上位〇〇パーセント以上の条件付き書式設定
先ほどのすべてのセルの見た目が変化する状態は、以下の操作を行うと再現します。
※C2:C6セルの全データの中で上位100%以上のセルの見た目が自動的に変化する条件付き書式を設定する例
C2:C6セルを選択
↓
[ホーム]タブ
-[条件付き書式]
-[上位/下位ルール]
-[その他のルール]をクリック
↓
[新しい書式ルール]ダイアログで
「上位または下位に入る値だけを書式設定」を選択
↓
[次に入る値を書式設定]覧で
「上位」「100」「%」
を指定
↓
[書式]ボタンを押して書式を設定
↓
[新しい書式ルール]ダイアログ-[OK]ボタンをクリック
[新しい書式ルール]ダイアログは、下図のような設定にするということです。
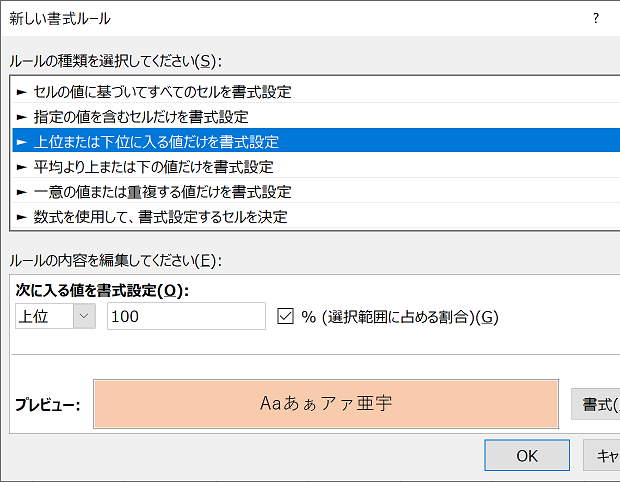
値が〇〇パーセントか、上位〇〇パーセントか
値が〇〇%以上の条件付き書式設定との違いは、最初に選択した[ホーム]タブ-[条件付き書式]のコマンドです。
ご紹介済みの、セルの値が〇〇%以上の条件付き書式設定の場合、[セルの強調表示]だったのに対し、
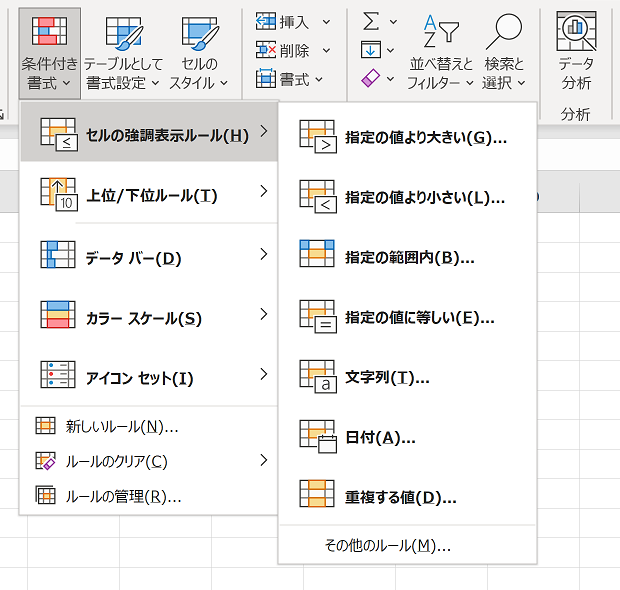
上記の操作手順では[上位/下位ルール]です。
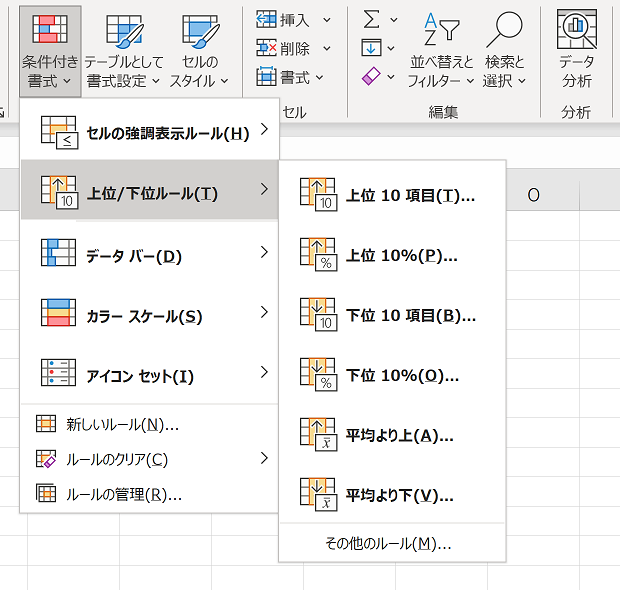
[上位/下位ルール]を使った上記の操作手順は、たくさんのデータの中で上位〇〇パーセント以上のセルを目立たせるための条件付き書式設定です。
セルの値が〇〇パーセント以上の条件付き書式設定を行いたいのか、複数のデータの中で〇〇パーセントの条件付き書式設定を行いたいのか、どちらを設定したいのかを意識して[セルの強調表示][上位/下位ルール]を選択しましょう。
- Newer:Word VBAで文書の末尾に文字を追加する
- Older:表の複数行(2行目以降)をWord VBAで選択する
Home » Excel(エクセル)の使い方-セルの書式設定 » 条件付き書式 » 〇〇パーセント以上の条件付き書式設定がおかしい??
 『インストラクターのネタ帳』では、2003年10月からMicrosoft Officeの使い方などを紹介し続けています。
『インストラクターのネタ帳』では、2003年10月からMicrosoft Officeの使い方などを紹介し続けています。










