![[新しい書式ルール]ダイアログで条件「=SMALL($A$1:$A$5, 2)=A1」を設定](/itnote/archives/images/excel-conditional-formatting-small-function-0.png)
「条件付き書式 値が小さい方から二番目」
という検索キーワードに気付きました。
2番目に小さいデータを目立たせる、条件付き書式の設定方法を調べていた方による検索です。
2番目に小さいデータを取得するSMALL関数
最初に確認すべきは、n番目に小さいデータを取得するSMALL関数です。
※A1:A5セルに入力されているデータから2番目に小さいデータをC1セルに表示する例
C1セルに
=SMALL(A1:A5, 2)
という数式を入力する
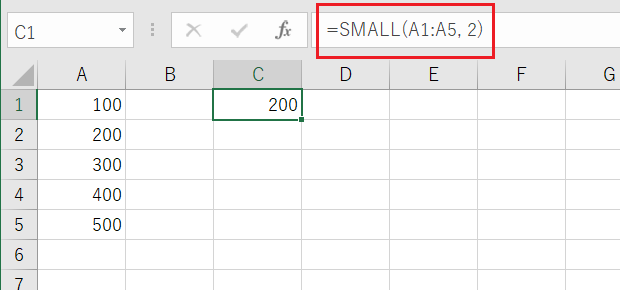
SMALL関数は第1引数に、セル範囲などの配列データを指定します。
上記の例ではA1:A5セルを指定しています。
第2引数には順位を指定します。
今回は2番目ですから「2」です。
2番目に小さいデータを目立たせる条件付き書式を設定する
2番目に小さいデータを目立たせる条件付き書式を設定するには、上述のSMALL関数などを条件を指定する式の中で使います。
今回は、SMALL関数を使って取得したデータと等しいときに、セルの背景色が変化するように指定します。
※A1:A5セルに入力されているデータから2番目に小さいデータが目立つようにする例
A1:A5セルを選択
↓
[ホーム]タブ
-[スタイル]グループ
-[条件付き書式]
-[新しいルール]をクリック
↓
[新しい書式ルール]ダイアログ
-[ルールの種類を選択してください]欄で
「数式を使用して、書式設定するセルを決定」を選択
↓
[次の数式を満たす場合に値を書式設定]欄に
=SMALL($A$1:$A$5, 2)=A1
と入力
↓
[書式]ボタンをクリックして表示される[セルの書式設定]ダイアログで書式を指定
↓
[新しい書式ルール]ダイアログ-[OK]ボタンをクリック
![[新しい書式ルール]ダイアログで条件「=SMALL($A$1:$A$5, 2)=A1」を設定](/itnote/archives/images/excel-conditional-formatting-small-function-b.png)
[新しい書式ルール]ダイアログで上図のような指定をして[OK]ボタンをクリックすると、下図のように2番目に小さいデータの入力されているセルの書式が自動的に変化します。
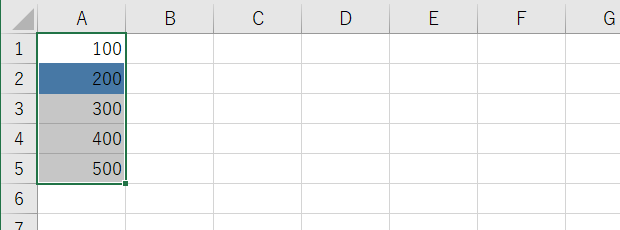
2番目に小さいデータを目立たせる条件を理解するために
上述の指定が肚落ちしないという方は、「=SMALL($A$1:$A$5, 2)=A1」をセルに入力して意味を考えてみてください。
A1:A5セルに数値データが入力された状態で、B1セルに、
=SMALL($A$1:$A$5, 2)=A1
と数式を入力します。
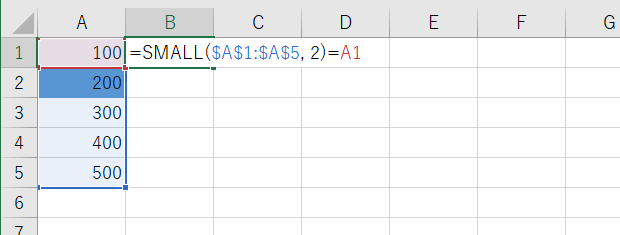
数式を入力したB1セルを下方向にオートフィルすると下図のような状態になります。
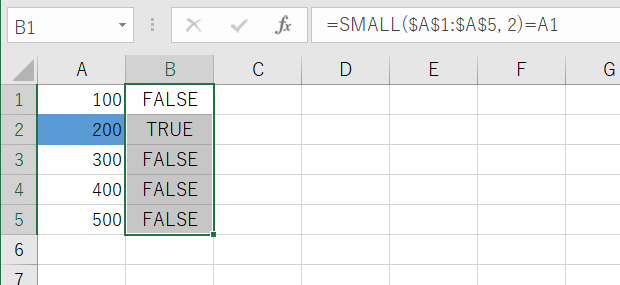
2番目に小さいデータ「200」が入力されている隣のB2セルにだけ、論理値TRUEが表示されています。
このTRUEが表示されるセルの書式を変更するのが、条件付き書式です。
最終更新日時:2022-12-08 13:22
Home » Excel(エクセル)の使い方-セルの書式設定 » 条件付き書式 » 条件付き書式で2番目に小さいデータを目立たせる-SMALL関数
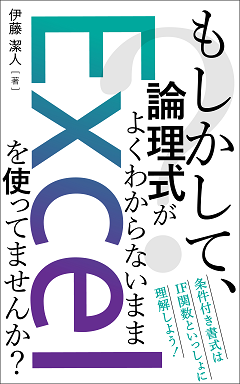
 『インストラクターのネタ帳』では、2003年10月からMicrosoft Officeの使い方などを紹介し続けています。
『インストラクターのネタ帳』では、2003年10月からMicrosoft Officeの使い方などを紹介し続けています。










