「エクセル 今日の日付を超えると色が変わる 条件付き書式」
「Excel 今日以前の日付 色 変更方法」
といった検索が、このサイト・インストラクターのネタ帳で行われていることがあります。
日付データの、今日より前の日付や今日以前の日付の入力されているセルの、色などの書式を変更する方法を探している方による検索です。
Excel 2002・2003で今日より前の日付のセルの色を自動的に変える条件付き書式を設定する
日付データの入力されているセルだけ書式を変更するのであれば、2003以前のExcelの場合は「セルの値が」を使った条件付き書式を設定するのが簡単でしょう。
※A2:A12セルに日付が入力されているときに今日より前の日付のセルの色が自動的に変更されるようにする例
A2:A12セルを選択した状態で
メニュー[書式]
−[条件付き書式]をクリック
↓
[条件付き書式の設定]ダイアログ
−[条件1]欄の
1つ目のコンボボックスで[セルの値が]
2つ目のコンボボックスで「次の値より小さい」
を選択
↓
コンボボックスの右のテキストボックスに
「=TODAY()」と入力
↓
[書式]ボタンをクリックして書式を指定
↓
[条件付き書式の設定]ダイアログ
−[条件1]欄
−[条件が真のときに使用する書式のプレビュー]
で設定した書式が表示されていることを確認
↓
[条件付き書式の設定]ダイアログ
−[OK]ボタンをクリック
今日より前の日付ということは、今日は含まないので
「次の値より小さい」
という条件を選択して、テキストボックスには今日の日付を自動的に取得してくれるTODAY関数を「=TODAY()」と入力しました。

ちなみに、Excelで日付は、1900年1月1日0時0分を「1」として、1日経過するごとに「1」加算される数値ですから、古い日付ほど小さな数値、新しい日付ほど大きな数値となります。
今日を含んだ、今日以前という条件ならば
「次の値より小さい」ではなく
「次の値以下」を
選択してください。

日付の入力されているセルだけでなく、同じ行の書式を変更する場合には、「セルの値が」ではなく「数式が」を利用する必要があります。またExcel 2007・2010の場合、条件付き書式機能が大きく変更になっているので操作手順が異なります。これらの具体的方法は近日中に別途ご紹介させていただきます。別記事としてご紹介しています。(2011-01-19 追記)
最終更新日時:2022-11-25 15:26
- Newer:オンラインストレージ初心者にも安心な「OCNマイポケット」
- Older:配布資料のスライド番号を大きく印刷したい
Home » Excel(エクセル)の使い方-セルの書式設定 » 条件付き書式 » 今日より前・今日以前の条件付き書式-Excel 2003まで
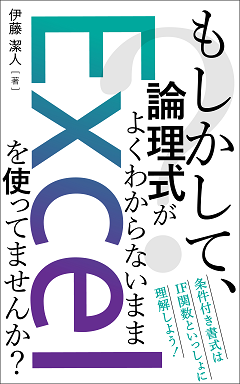
 『インストラクターのネタ帳』では、2003年10月からMicrosoft Officeの使い方などを紹介し続けています。
『インストラクターのネタ帳』では、2003年10月からMicrosoft Officeの使い方などを紹介し続けています。










