動作検証バージョン:Windows版Excel(バージョン1821 ビルド11126.20266)
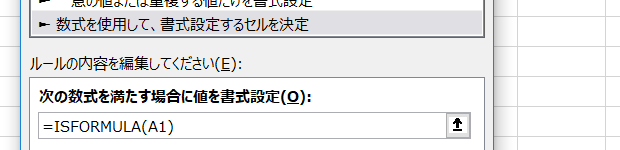
「条件付書式 数式のセル」
「条件付き書式 数式を使用しているセル 強調」
といった検索でこのサイト『インストラクターのネタ帳』へのアクセスが時折あります。
数式の入力されているセルを目立たせる条件付き書式を設定する方法を、探していた方による検索キーワードです。
ISFORMULA関数で数式セルを強調する条件付き書式の設定
ISFORMULA関数を使った以下のような操作で、数式の入力されているセルを自動的に強調表示させる条件付き書式を設定できます。
▼操作概要:数式を使用しているセルを目立たせる条件付き書式を設定する
A1:G7セルで数式を使用しているセルを強調する例
A1:G7セルを選択
↓
[ホーム]タブ
-[スタイル]グループ
-[条件付き書式]
-[新しいルール]をクリック
↓
[新しい書式ルール]ダイアログ
-[ルールの種類を選択してください]欄で
「数式を使用して、書式設定するセルを決定」を選択
↓
[次の数式を満たす場合に値を書式設定]欄に
=ISFORMULA(A1)
と入力
↓
[書式]ボタンをクリックして表示される[セルの書式設定]ダイアログで書式を指定
↓
[新しい書式ルール]ダイアログ-[OK]ボタンをクリック
A1:G7セルで数式を使用しているセルを強調する例
A1:G7セルを選択
↓
[ホーム]タブ
-[スタイル]グループ
-[条件付き書式]
-[新しいルール]をクリック
↓
[新しい書式ルール]ダイアログ
-[ルールの種類を選択してください]欄で
「数式を使用して、書式設定するセルを決定」を選択
↓
[次の数式を満たす場合に値を書式設定]欄に
=ISFORMULA(A1)
と入力
↓
[書式]ボタンをクリックして表示される[セルの書式設定]ダイアログで書式を指定
↓
[新しい書式ルール]ダイアログ-[OK]ボタンをクリック
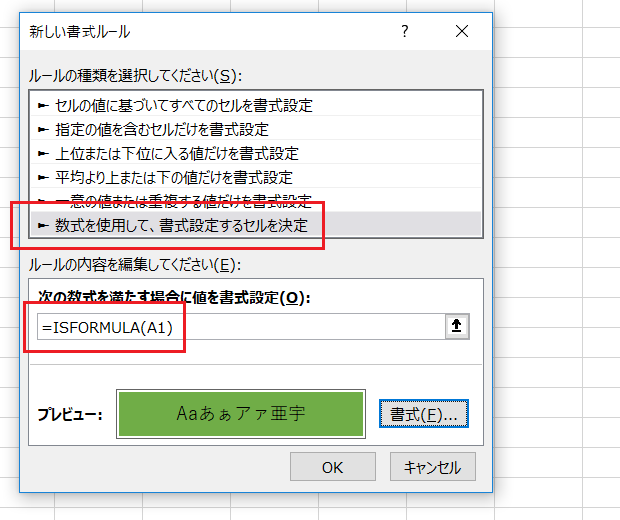
ISFORMULA関数が使えない場合ジャンプ機能はどうでしょう
ただしISFORMULA関数は、Excel 2013から使えるようになった比較的新しい関数です。
VBAでユーザー定義関数を作ることもできないような場合、それほど大変ではない以下のような手作業でも、数式の入力されているセルを目立たせられます。
▼操作概要:数式を使用しているセルを手作業で強調する
A1:G7セルで数式を使用しているセルを強調する例
A1:G7セルを選択
↓
[Ctrl]+[G]キーを押して[ジャンプ]ダイアログを表示
↓
[Alt]+[S]キーを押して[選択オプション]ダイアログを表示
↓
[選択オプション]ダイアログ−[数式]オプションボタンをOnにして[Enter]キーを押す
↓
数式の入力されているセルが選択されているので、塗りつぶし色などを設定する
A1:G7セルで数式を使用しているセルを強調する例
A1:G7セルを選択
↓
[Ctrl]+[G]キーを押して[ジャンプ]ダイアログを表示
↓
[Alt]+[S]キーを押して[選択オプション]ダイアログを表示
↓
[選択オプション]ダイアログ−[数式]オプションボタンをOnにして[Enter]キーを押す
↓
数式の入力されているセルが選択されているので、塗りつぶし色などを設定する
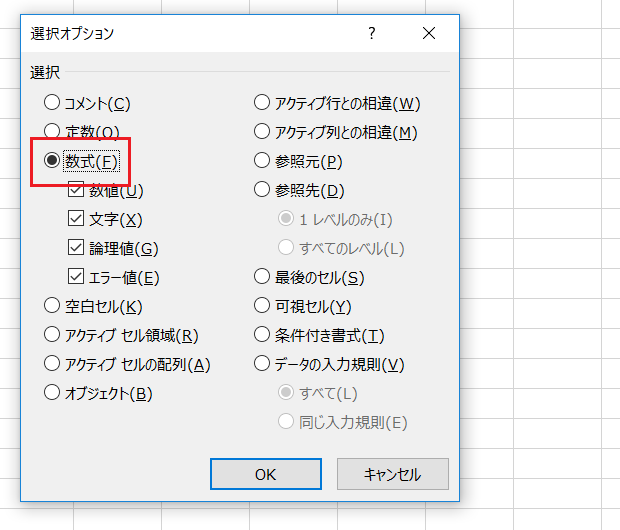
[ジャンプ]ダイアログから表示できる[選択オプション]ダイアログを使った数式の入力されているセルを選択する操作は、昔から使えるExcelの便利機能です。
最終更新日時:2022-12-08 13:00
[スポンサードリンク]
- Newer:VBAでスライドマスターの最前面図形の書式を設定する
- Older:Recordsetで次のデータを取得する
Home » Excel(エクセル)の使い方-セルの書式設定 » 条件付き書式 » 数式の入っているセルを強調する条件付き書式-ISFORMULA関数
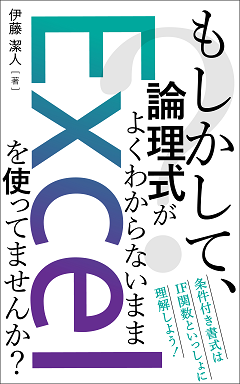
 『インストラクターのネタ帳』では、2003年10月からMicrosoft Officeの使い方などを紹介し続けています。
『インストラクターのネタ帳』では、2003年10月からMicrosoft Officeの使い方などを紹介し続けています。










