対象:Excel2007, Excel2010
「Excel2007 ヘッダー 編集」
「Excel2010 ヘッダー フッター 削除方法」
といった検索が行われているのに気づきました。
Excel 2007・2010で、ヘッダー・フッターを編集する方法を探している方による検索です。
ヘッダー・フッターの編集は、きわめて基本的な操作ですから、このサイトでも当然ご紹介したつもりでいたのですが、まだご紹介していなかったのであらためて。
[スポンサードリンク]
ヘッダー・フッター設定を行う
Excel 2007・2010のヘッダー・フッターの挿入や編集は、2003までとはまったく異なる操作方法も用意されてはいるのですが、、私は、2003までの操作に近い操作手順のほうが、まだまだ操作しやすいように感じています。
▼操作概要:ヘッダー・フッターを編集する
[ページレイアウト]タブ
−[ページ設定]グループ
−[ページ設定]起動ツールをクリック
↓
[ページ設定]ダイアログ
−[ヘッダー/フッター]タブをクリック
↓
ヘッダー・フッターの指定後
[ページ設定]ダイアログ
−[OK]ボタンをクリック
[ページレイアウト]タブ
−[ページ設定]グループ
−[ページ設定]起動ツールをクリック
↓
[ページ設定]ダイアログ
−[ヘッダー/フッター]タブをクリック
↓
ヘッダー・フッターの指定後
[ページ設定]ダイアログ
−[OK]ボタンをクリック
[ページレイアウト]タブ−[ページ設定]グループ−[ページ設定]起動ツールは、下図の部分です。
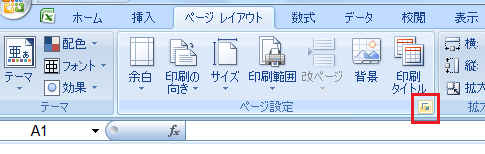
ページ設定ダイアログ-ヘッダー/フッタータブ
[ページレイアウト]タブの[ページ設定]起動ツールをクリックすると、2003までのExcelに慣れた方ならお馴染みの、下図のような[ページ設定]ダイアログが表示されます。
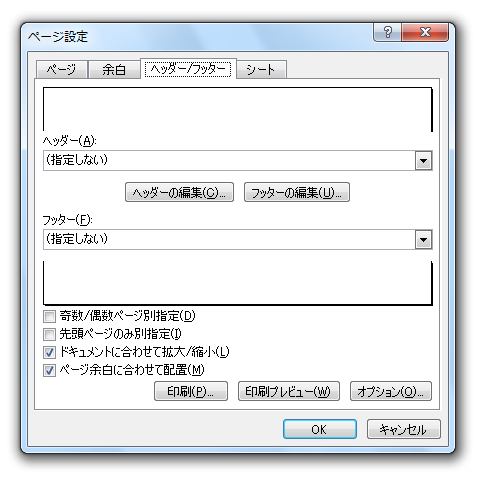
[ページ設定]ダイアログ-[ヘッダー/フッター]タブの、[ヘッダー][フッター]ドロップダウンリストから、既定のヘッダー・フッターを選んだり、[ヘッダーの編集][フッターの編集]ボタンをクリックして表示される[ヘッダー][フッター]ダイアログで詳細な設定を行えるのは、2003までと同じです。
[スポンサードリンク]
Home » Office 2007(オフィス2007)の使い方 » Excel 2007(エクセル2007) » Excel 2010・2007でヘッダー・フッターは?−ページレイアウトタブ
 『インストラクターのネタ帳』では、2003年10月からMicrosoft Officeの使い方などを紹介し続けています。
『インストラクターのネタ帳』では、2003年10月からMicrosoft Officeの使い方などを紹介し続けています。










