Exce2007を使い始めた方から、
「オプションダイアログのセル内で編集するチェックボックスはどこへ行ったのでしょう?」
というご質問をいただくことがあります。
様々な設定変更を行う[オプション]ダイアログは、2003まではメニュー[ツール]−[オプション]をクリックして表示していましたが、[Officeボタン]−[Excelのオプション]ボタンをクリックして表示するようになっています。
表示されるダイアログ名も、[オプション]から[Excelのオプション]に変更されています。
そして、2003までの[オプション]ダイアログとは、そのインターフェースも大きく変更になり、オプション項目の表記も変更になっているものも少なくありません。
「オプションダイアログのセル内で編集するチェックボックスはどこへ行ったのでしょう?」
というご質問は、このインターフェース変更、表記変更に起因するご質問です。
2003までのExcelでは、[オプション]ダイアログ−[編集]タブ−[セル内で編集する]チェックボックスがOnになっていれば、セル内でデータや数式を編集できました。
[Officeボタン]−[Excelのオプション]ボタンをクリック
↓
[Excelのオプション]ダイアログ−[詳細設定]をクリック
↓
[編集設定]欄
−[セルを直接編集する]チェックボックスをOnに
↓
[Excelのオプション]ダイアログ−[OK]ボタンをクリック
2003までは
[セル内で編集する]
となっていたチェックボックスが
[セルを直接編集する]
になっています。2007では。
通常、初期状態のExcelでは[Excelのオプション]ダイアログ−[詳細設定]−[編集設定]欄−[セルを直接編集する]チェックボックスはOnになっていて、セルをダブルクリックしたり、[F2]キーを押してから、セル内でデータや数式を編集できます。
しかし下図のように[セルを直接編集する]チェックボックスがOffになっていると、セルをダブルクリックしたり、[F2]キーを押しても、セル内にカーソルが入らないようになってしまいます。
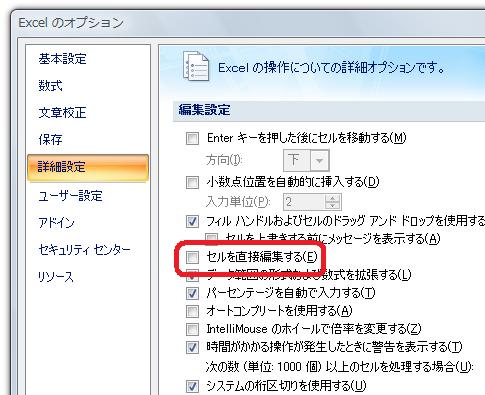
セル内にカーソルを入れることができなくなった場合、上記の設定変更を行ってください。
Home » Office 2007(オフィス2007)の使い方 » Excel 2007(エクセル2007) » Excel2007で、セル内で編集するチェックボックスは?−セルを直接編集する
 『インストラクターのネタ帳』では、2003年10月からMicrosoft Officeの使い方などを紹介し続けています。
『インストラクターのネタ帳』では、2003年10月からMicrosoft Officeの使い方などを紹介し続けています。










