実務でExcelを利用していると、Excelファイルを開いてから
「このファイルを読み取り専用にしたい」
「このブックを読み取り専用にさせたい」
と思うことがあります。
上書きしたくないようなファイルを、読み取り専用の指定をせずに開いてしまったときなどです。
こんなときにも、Excelではファイルを開いたまま、そのファイルを読み取り専用にすることができます。
初期状態のExcelでは表示されていませんが、[読み取り専用の設定/解除]という非常に便利なボタンが用意されています。
Excel 2007の場合クイックアクセスツールバーに、Excel 2010ならクイックアクセスツールバーかタブに[読み取り専用の設定/解除]ボタンを登録しましょう。
↓
[Excelのオプション]ダイアログ
−[クイックアクセスツールバー]
(2007の場合は[ユーザー設定])
−[コマンドの選択]欄で
「リボンにないコマンド」を選択
↓
一覧から「読み取り専用の設定/解除」をダブルクリック
↓
[クイックアクセスツールバーのユーザー設定]欄に
(2007の場合は[クイックアクセスツールバーのカスタマイズ])
「読み取り専用の設定/解除」が表示されたことを確認後
[Excelのオプション]ダイアログ−[OK]ボタンをクリック
[Excelのオプション]ダイアログ−[クイックアクセスツールバー][ユーザー設定]で、[読み取り専用の設定/解除]ボタンは下図のような場所にあります。
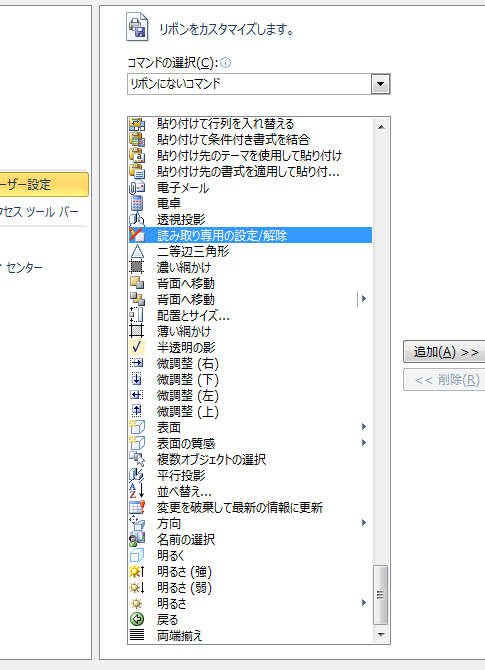
「リボンにないコマンド」を選択してから、一覧を一番下までスクロールしてしまうほうが見つけやすいでしょう。
[読み取り専用の設定/解除]ボタンをクリックすると、読み取り専用が設定されたり、解除されたりが行われ、読み取り専用が設定されるとタイトルバーに「読み取り専用」と表示されます。
ちなみにこの読み取り専用は、Excel機能の読み取り専用なので、エクスプローラーでファイルの属性を読み取り専用にするわけではありません。
ファイルを開いてから何らかの編集が行われたあとに[読み取り専用の設定/解除]ボタンをクリックすると
「読み取り専用の切り替え前に、編集内容を保存しますか?」
というメッセージが表示されます。
この場合、ファイルを保存するなら[はい]ボタン、保存しないなら[いいえ]ボタンをクリックしてください。[はい][いいえ]どちらをクリックしても、読み取り専用にする設定は行われます。保存をするかどうかの違いです。
また、まったく新規のファイルで保存をしていない状態では[読み取り専用の設定/解除]ボタンは使用不可の状態になります。その場合はまず一旦保存を行ってください。
Excelファイルを開いてから読み取り専用にしたいと感じることがある方は、是非一度ご確認ください。
- Newer:複数の空白スペースを一つに置換したい− {2,}
- Older:Word VBAで印刷プレビューする
Home » Office 2007(オフィス2007)の使い方 » Excel 2007(エクセル2007) » 読み取り専用にする−読み取り専用の設定/解除ボタン
 『インストラクターのネタ帳』では、2003年10月からMicrosoft Officeの使い方などを紹介し続けています。
『インストラクターのネタ帳』では、2003年10月からMicrosoft Officeの使い方などを紹介し続けています。










