Excel 2002・2003で、列が右から左に表示されるようになった場合の対処方法をご紹介しました。
Excel 2007でも勿論同様のことは起こります。
Office 2007ではユーザーインターフェースが大きく変更になっているために、Excel 2007で列を左から右へ並ぶようするにはどうすればいいのか戸惑ってしまう方は少なくないようです。
2010年3月31日現在、列を左から右にする方法について日本語で記述されているドキュメントで充実しているのは、「列表記を左から右に変更する」というページのように感じます。
[Microsoft Office 2007 言語設定]ダイアログで、アラビア語などの右から左に記述する言語を追加してやると、[Excelのオプション]ダイアログに表示されていなかった設定項目が表示されるという方法です。
大筋ではこの方法でいいのですが、もっと簡単に、列が右から左に並んでいるExcelシートを、左から右に列が並ぶようにする方法をご紹介しましょう。
初期状態では表示されていませんが、Excel 2007には、列の並びを右から左にしたり、左から右にするボタンが用意されているのです。
Office 2007共通の操作で、そのボタンをクイックアクセスツールバーに表示しましょう。
↓
[Excelのオプション]ボタンをクリック
↓
[Excelのオプション]ダイアログ
−[ユーザー設定]をクリック
↓
[コマンドの選択]リストで
「すべてのコマンド」を選択
↓
[右から左へ書き込む文書]ボタン
を選択後[追加]ボタンをクリック
↓
[Excelのオプション]ダイアログ
−[OK]ボタンをクリック
[右から左へ書き進む文書]ボタンは、[Excelのオプション]ダイアログ−[ユーザー設定]では以下のような場所にあります。
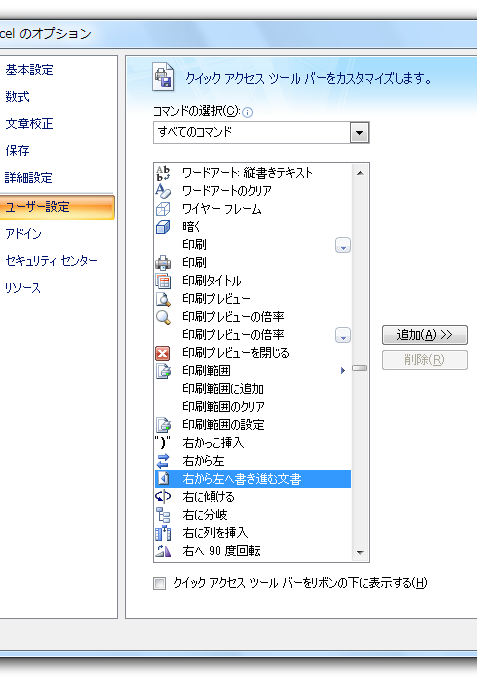
上記の手順で作成したのが下図の赤線で囲ったボタンです。
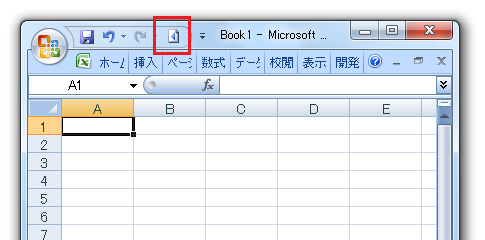
[右から左へ書き進む文書]ボタンをクリックしてOnの状態にすると下図のような、列が右から左に並んだ状態になり
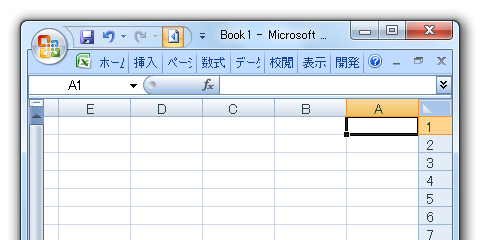
[右から左へ書き進む文書]ボタンをクリックしてOffの状態にすれば、列が左から右に並んだ状態になります。
[Excelのオプション]ダイアログで言語設定をしてから、Excelの再起動して、[Excelのオプション]ダイアログで設定するより、簡単だと思います。
てっとり早く、列が右から左に表示されているときに、左から右に表示させたいという方は、是非ご確認ください。
- Newer:アラビア語等を追加したときの変化
- Older:上付き文字にするショートカットキー−Ctrl+Shift+;キー
Home » Office 2007(オフィス2007)の使い方 » Excel 2007(エクセル2007) » Excel2007で列を左から右にするには?−右から左へ書き進む文書ボタン
 『インストラクターのネタ帳』では、2003年10月からMicrosoft Officeの使い方などを紹介し続けています。
『インストラクターのネタ帳』では、2003年10月からMicrosoft Officeの使い方などを紹介し続けています。










