このサイト・インストラクターのネタ帳で、
「エクセルで金額の後ろにハイフンをつけるには」
といった検索を見かけることがあります。
「\123,456,789-」
のように金額・数値の末尾に「-」ハイフンを表示する方法を探している方による検索です。
「\#,##0-」といったユーザー定義書式を設定する
先のような検索をする方の多くは、2003までのExcelなら[書式設定]ツールバー−[通貨スタイル]ボタン、Excel 2007・2010なら[ホーム]タブ−[数値]グループ−[通貨表示形式]ボタンを使って円マークや桁区切りカンマを表示させたものの、その後どうすればいいのか戸惑ってらっしゃるんじゃないかと思います。
ツールバーやリボンのボタンから通貨スタイルを設定したセルで、金額の後ろにハイフンを表示するよう設定する具体的な操作手順をご紹介しておきます。
まず、通貨スタイルが設定されているセルで右クリックして表示されたショートカットメニューから[セルの書式設定]をクリックして、[セルの書式設定]ダイアログを表示してください。
表示された[セルの書式設定]ダイアログ−[表示形式]タブを選択すると、下図のような状態になっているはずです。
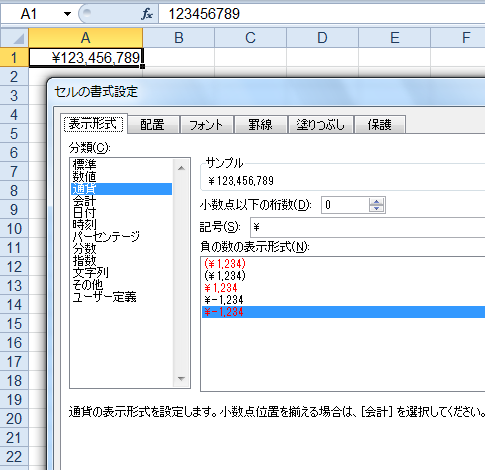
[セルの書式設定]ダイアログ−[表示形式]タブの左側の[分類]欄で「通貨」が選択され、[小数点以下の桁数]欄で「0」、[記号]欄は「\」が指定され、[負の数の表示形式]欄ではマイナス符号のついた赤色表示のタイプが選ばれています。
通貨記号として「\」円マークを表示して、小数点以下は表示せず、マイナスのときにはマイナス符号をつけた赤色で表示する設定になっています。
ここで[分類]欄の一番下に表示されている「ユーザー定義書式」を選択してください。
[セルの書式設定]ダイアログ−[表示形式]タブ[分類]欄で、「ユーザー定義書式」を選択すると、ダイアログが下図のような状態になります。
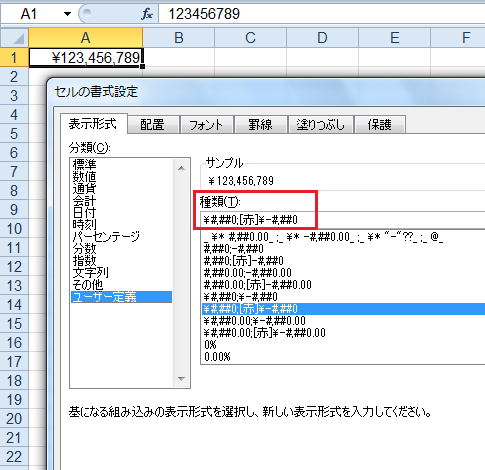
[種類]欄に
「\#,##0;[赤]\-#,##0」
と表示されています。
これが、[小数点以下の桁数]は「0」、[記号]は「\」、[負の数の表示形式]は、マイナス符号のついた赤色表示を、書式記号を使って指定したものです。
「\#,##0;[赤]\-#,##0」
の「;」(セミコロン)の前「\#,##0」が正の数と「0」(ゼロ)のときの書式で、セミコロンの後「[赤]\-#,##0」が負の値のときの書式です。
金額の後にハイフンを表示する書式にする場合、下図のように
「\#,##0;[赤]\-#,##0」を
「\#,##0-;[赤]\-#,##0-」に修正してください。
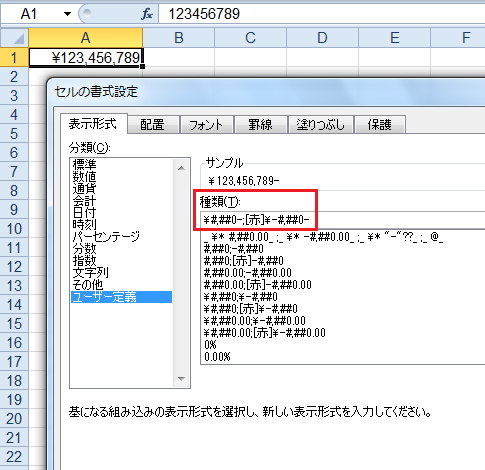
正の数とゼロの書式を意味する「;」(セミコロン)の前
「\#,##0」を
「\#,##0-」に
負の数の書式を意味するセミコロンの後
「[赤]\-#,##0」を
「[赤]\-#,##0-」に
するということです。
数値が入力されているセルで上記の変更作業を行えば、下図のようにサンプル欄にどのような表示となるか例示されます。
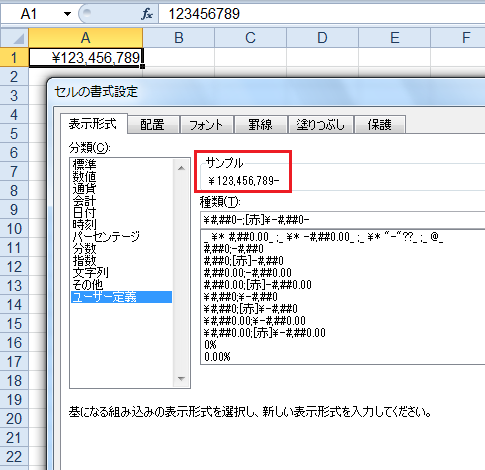
「\#,##0-;[赤]\-#,##0-」に変更して、[サンプル]欄に希望する書式で表示されているのを確認したら[セルの書式設定]ダイアログ−[OK]ボタンをクリックしてください。
以上が、通貨スタイルの設定されているセルで、金額の最後にハイフンを表示する書式設定を行う手順です。
ユーザー定義書式の設定についてご存じなかった方は、是非一度ご自分の手を動かしてご確認ください。
- Newer:計算結果がマイナスのときは0としたい−MAX関数
- Older:Word2010・2007でコネクタが使えない
Home » Excel(エクセル)の使い方-セルの書式設定 » 数値の表示形式 » 金額の後ろにハイフン・横線・横棒を表示する−\#,##0-
 『インストラクターのネタ帳』では、2003年10月からMicrosoft Officeの使い方などを紹介し続けています。
『インストラクターのネタ帳』では、2003年10月からMicrosoft Officeの使い方などを紹介し続けています。










