![Excel[セルの書式設定]ダイアログ-[表示形式]タブ(#,##0)](/itnote/archives/images/excel-number-format-yen-0.png)
「数字の後に円を付ける方法エクセル」
「エクセル 書式設定 自動で円をつける」
といった検索によるアクセスが時折あります。
セルに数値データが入力されているときに、自動的に「〇〇円」といった表示にするにはどうすればいいのか、探していた方による検索です。
数値に円を付けるユーザー定義書式
以下のような手順でユーザー定義書式を設定すると、数値を入力したときに、数値の後ろの円と3桁区切りカンマが自動的に表示されます。
ショートカットキー[Ctrl]+[1]を押す
↓
[セルの書式設定]ダイアログ
-[表示形式]タブ
-[分類]覧で「ユーザー定義」を選択
↓
[種類]に「#,##0"円"」と入力
↓
[セルの書式設定]ダイアログ-[OK]ボタンをクリック
Excelを表計算ソフトとして正しく使う場合、[セルの書式設定]ダイアログを頻繁に利用することになります。
[セルの書式設定]ダイアログを表示するショートカットキー[Ctrl]+[1]は、早く覚えてしまいましょう。
円を数値の後ろに表示したい場合、3桁区切りカンマも表示したいというケースが多いため、
![Excel[セルの書式設定]ダイアログ-[表示形式]タブ(#,##0)](/itnote/archives/images/excel-number-format-yen-a.png)
「#,##0"円"」をおすすめしますけれど、もしも3桁区切りカンマが不要なら、「0"円"」と定義してください。
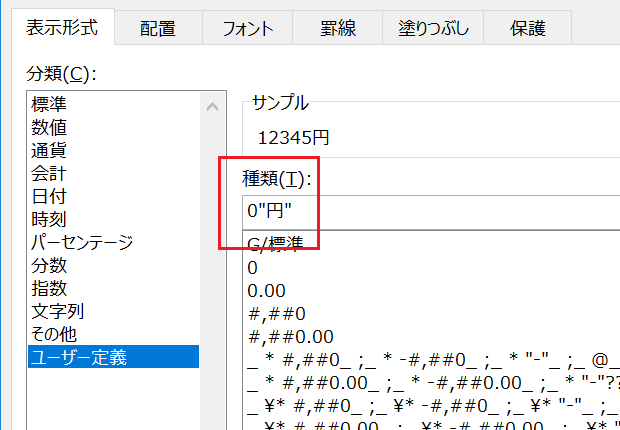
#,##0"円"と#,###"円"の違い
[セルの書式設定]ダイアログ-[表示形式]タブで、「#,##0"円"」ではなく、「#,###"円"」を紹介しているWebページも存在します。
![Excel[セルの書式設定]ダイアログ-[表示形式]タブ(#,###)](/itnote/archives/images/excel-number-format-yen-c.png)
「#,##0"円"」と「#,###"円"」は、データが「0」の時に違いが表れます。
![Excel[セルの書式設定]ダイアログ-[表示形式]タブ(#,###と#,##0)](/itnote/archives/images/excel-number-format-yen-d.png)
「#,##0"円"」なら「0円」と表示されるのに対し、「#,###"円"」とした場合には「円」のみが表示されます。
私は、「円」だけが表示されているよりも、「0円」のほうがイイのではないかと感じます。
最終更新日時:2021-09-05 07:02
Home » Excel(エクセル)の使い方-セルの書式設定 » 数値の表示形式 » セル内の数値に円を付けるには-#,##0"円"
 『インストラクターのネタ帳』では、2003年10月からMicrosoft Officeの使い方などを紹介し続けています。
『インストラクターのネタ帳』では、2003年10月からMicrosoft Officeの使い方などを紹介し続けています。










