「投資信託|ファインドの海」を運営しているイーノ・ジュンイチさんから
「PowerPointで、配布資料の用紙1枚に複数枚のスライドを印刷したとき、個々のスライドのスライド番号が小さくて読みづらくなってしまうので、何かいい解決方法はないでしょうか?」
という主旨のご相談をいただきました。
下図はPowerPoint 2007で、1ページあたり2枚のスライドを印刷する設定で配布資料を印刷プレビューしたところです。
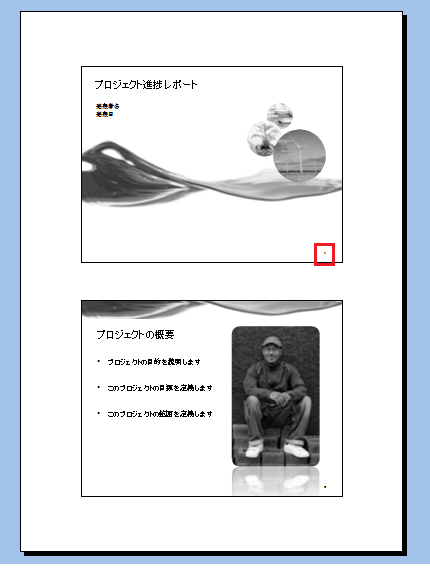
赤色の線で囲ったスライド番号が小さくて読めません。
イーノさんはその対策として、配布資料を1部だけ印刷して、小さく表示されているスライド番号を大きく手書きして、その手書きスライド番号入りの配布資料を必要な部数コピーしてらっしゃるとのことでした。
完全自動というわけではありませんが、配布資料の印刷を実行する前に、ちょっとだけ手間をかけてあげれば、手書きをするより簡単に、スライド番号を大きく印刷することができます。
下図が、その手間をかけて印刷プレビューした状態です。
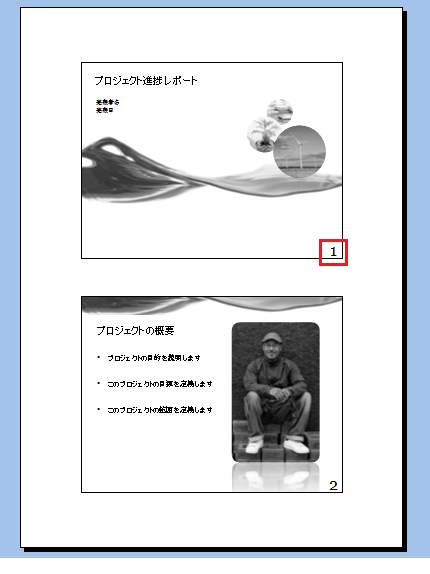
これならスライド番号が問題なく読めます。
以下のようなことをしてやるわけです。配布資料印刷直前に
スライドマスターのスライド番号のフォントサイズを大きくする
↓
配布資料を印刷する
↓
スライドマスターのスライド番号のフォントサイズを元に戻す
1枚の用紙に複数枚のスライドを印刷するために、配布資料のスライドサイズが小さく印刷され、スライド番号も小さくなるわけですから、印刷する直前にスライドマスターでスライド番号を大きくしておいて、印刷が終わったら大きくしたスライド番号を元のサイズに戻してやるわけです。
実際にプレゼンをするときに大きなスライド番号のままがいいということであれば、印刷後のフォントサイズを元に戻す作業は不要です。
具体的な操作手順はPowerPoint 2007・2010の場合、以下のとおりです。[表示]タブ
−[スライドマスター]をクリック
↓
スライドマスター編集モードになったら
ウィンドウ左のマスター一覧から[スライドマスター]を選択
↓
[スライド番号]テキストボックスを選択
↓
フォントサイズを大きくする
↓
[スライドマスター]タブ−[閉じる]ボタンをクリック
[表示]タブ−[スライドマスター]をクリックすると、
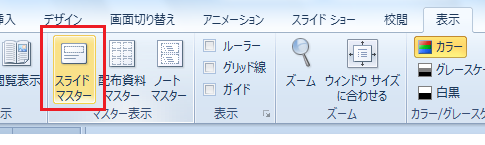
スライドマスタの編集モードになります。
配布資料を印刷するのですから、[配布資料マスター]をクリックしたくなる方がいらっしゃるかもしれませんが、これから変更するのは[スライドマスター]です。
次の操作が、PowerPoint 2007・2010のスライドマスタの編集に慣れていない方が間違えがちなポイントです。
必ず、一覧から[スライドマスター]を選択してください。
ウィンドウ左側のマスター一覧の、一番上のものを選択してください。
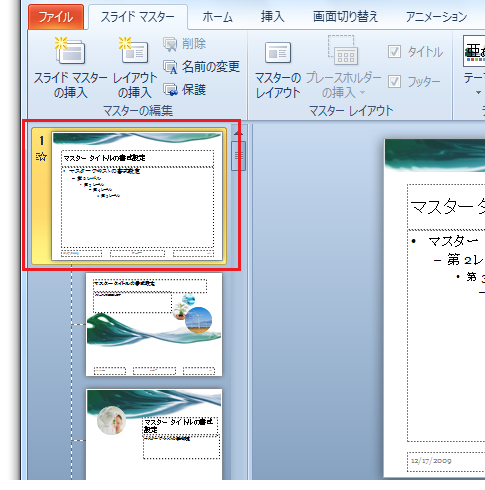
一番上の[スライドマスター]が、編集中のプレゼンテーションファイル全体の基本的な書式を定義しているマスターです。
[スライドマスター]を選択したら、[スライド番号]テキストボックスを選択してください。
右下の「<#>」という表示のあるテキストボックスが、
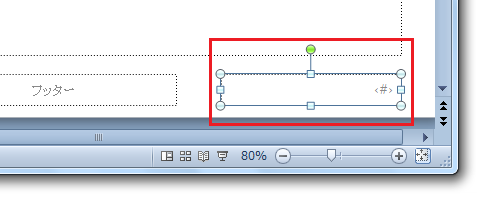
[スライド番号]テキストボックスです。
あとは通常の、編集作業を行うのと同様にフォントサイズを変更してください。
[ホーム]タブ−[フォント]グループ−[フォントサイズ]ボックスから変更してもいいですし、テキストボックス上で右クリックして表示されたミニツールバー[フォントサイズ]ボックスから変更してもいいでしょう。
どれくらいのフォントサイズにするかは、配布資料の1ページあたり何枚のスライドを印刷するかと、スライドのデザインや好みによってかわってくるはずですから、とりあえず40ptくらいにしてみて印刷プレビューで表示を確認しながら試行錯誤してください。
フォントサイズが変更されたら、[スライドマスター]タブ−[閉じる]ボタンをクリックしてください。
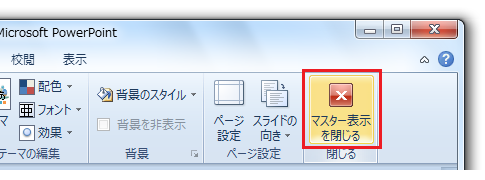
通常のプレゼンテーション編集モードになると、スライド番号が大きくなっていることをご確認いただけるでしょう。
印刷プレビューしてみてスライド番号のサイズが、ご自分の希望するサイズなのか確認して、いまいちと感じたら、再度スライドマスターでフォントサイズを変更してください。
スライドのデザインによっては[スライド番号]テキストボックスを少し右下に移動するのもいいんじゃないかと思います。
希望するスライド番号のサイズになり、配布資料の印刷が終わったら、大きくしたのと同様の手順で、元のスライド番号のサイズに戻してください。
意外と大きなスライド番号のままでプレゼンテーションするのも悪くないな、と感じる方もいらっしゃるんじゃないかと思いますが。
▼サンプルファイル(003771.ppt 2.57MByte)ダウンロード
サンプルファイルは、2003以前のPowerPointでも開けるように97-2003形式で保存したもので、フォントサイズを44ptにして、[スライド番号]テキストボックス元々の位置より少し右下に移動してあります。
配布資料のスライド番号をもう少し大きくできないかなと感じたことのある方は、一度ご確認ください。
PowerPointのバージョンや配布資料に何枚のスライドを印刷するかによって、スライド番号が切れる可能性もありますが、そこはご自身の環境で、スライド番号の位置を動かしたりを試してみてください。
「投資信託|ファインドの海」のイーノさんはPowerPoint 2007を使ってらっしゃるはずなので、まずはPowerPoint 2007・2010での操作をご紹介しました。ユーザーインターフェースの異なる2003までのPowerPointでの操作手順については、近日中に別途ご紹介させていただきます。
Home » Office 2007(オフィス2007)の使い方 » PowerPoint 2007(パワーポイント2007) » 配布資料のスライド番号を大きく印刷したい
 『インストラクターのネタ帳』では、2003年10月からMicrosoft Officeの使い方などを紹介し続けています。
『インストラクターのネタ帳』では、2003年10月からMicrosoft Officeの使い方などを紹介し続けています。










