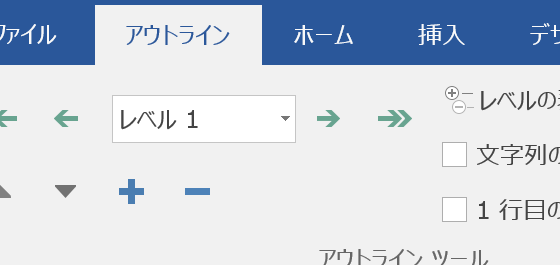
思考を整理するツールとして、Wordのアウトラインモードを活用していると、表示状態を変更する操作が頻発します。
文書全体で特定のレベルまで表示を限定したり、すべてのレベルを表示したり、ある見出し以下を展開したり折りたたんだり、といった操作が頻発します。
表示レベルを変更したり、段落の順序を入れ替えたりしながら、思考を整理していきます。
これら表示レベルの変更も、レベルを変更する操作と同じく、ショートカットキーを利用するほうが便利ですので、私がよく利用しているものをまとめておきます。
文書全体の表示レベルを変更する
アウトライン表示されている文書全体で、表示するレベルを変更するには以下のショートカットキーが使えます。
[Alt]キー+[Shift]キー+[A]キーを押す ▼操作方法:レベルnまで表示する
[Alt]キー+[Shift]キー+数字キーを押す
例えば[Alt]+[Shift]+[1]を押すとレベル1まで、[Alt]+[Shift]+[1]を押すとレベル2までが表示されます。
アクティブの見出し以下の展開・折りたたみ
以下のようなショートカットキーで、アクティブな見出し以下の表示を展開したり、折りたたんだりできます。
[Alt]キー+[Shift]キー+[+]キーを押す ▼操作方法:選択中の見出し以下を折りたたむ
[Alt]キー+[Shift]キー+[-]キーを押す
ある見出しにカーソルが置かれた状態で、ショートカットキー[Alt]+[Shift]+[+]を押すと、押すたびに一つ下のレベルまで展開され、[Alt]+[Shift]+[-]を押すと押すたびに最下層のレベルから順に折りたたまれていきます。
思考を整理するためのアウトラインについて
思考を整理するためのアウトライン機能について知りたいという方は、『アウトライン・プロセッシング入門: アウトライナーで文章を書き、考える技術』を読んでみることをおすすめします。
- Newer:VBAでアクティブセルの一つ下のセルにデータを入力する
- Older:3次元配列の宣言
Home » Word(ワード)の使い方 » アウトラインモードで表示レベルを変更するショートカットキー
 『インストラクターのネタ帳』では、2003年10月からMicrosoft Officeの使い方などを紹介し続けています。
『インストラクターのネタ帳』では、2003年10月からMicrosoft Officeの使い方などを紹介し続けています。










