Office製品で計算といえば、もちろん表計算ソフトExcelですが、実はWordでも表計算を行うことができるということで、様々な書籍やWebサイトでWordの表計算機能について紹介されています。
このサイトでも、Wordの表計算機能でも[F9]キーで再計算できることをご紹介しています。
先日海外のサイトを眺めていたら、表計算機能ではない計算機能がWordに用意されているということを知ったので、ご紹介しておきます。
思いっきりはしょると、計算用のボタンが実は隠されてて、そいつを使うと四則演算とかべき乗計算とかできるよ、ということです。
まずは計算をするボタンを用意しましょう。
2003までのWordの場合、以下の操作で[計算実行]ボタンを作成してください。メニュー[ツール]−[ユーザー設定]をクリック
↓
[ユーザー設定]ダイアログ−[コマンド]タブをクリック
↓
[分類]欄で「ツール」をクリック
↓
[コマンド]欄をスクロールして[計算実行]を探す
(下のほうに存在しています)
↓
[計算実行]を任意のツールバー上までドラッグして手を離す
↓
[ユーザー設定]ダイアログ−[閉じる]ボタンをクリック
[Officeボタン]をクリック
↓
[Wordのオプション]ボタンをクリック
↓
[Wordのオプション]ダイアログ−[ユーザー設定]をクリック
↓
[コマンドの選択]欄で「リボンにないコマンド」を選択
↓
[計算]を選択後[追加]ボタンをクリック
↓
[Wordのオプション]ダイアログ−[OK]ボタンをクリック
[Wordのオプション]ダイアログ−[ユーザー設定]−[コマンドの選択]欄で「リボンにないコマンド」を選択すると、たくさんのボタンが一覧表示されどこにあるのか戸惑うかもしれませんが、漢字のコマンドは「音読み」で五十音順に並んでいて、下図のようなあたりに[計算]ボタンは存在します。
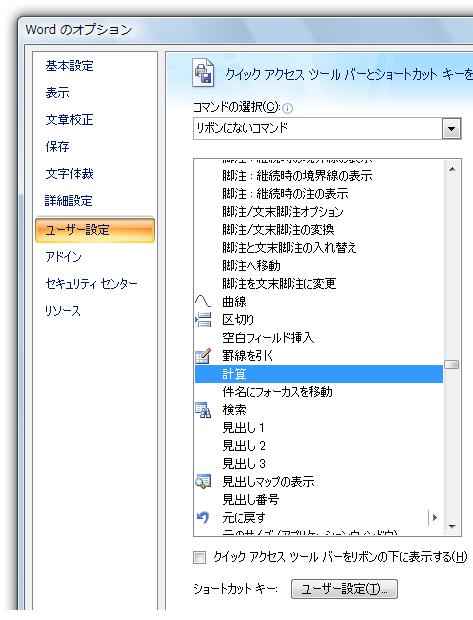
ちなみにここまでの操作は、今回の計算機能に限った操作ではなく、Wordだけで有効な操作でもなく、Office全般に共通するボタン作成・ボタン追加の操作です。
実際に計算をするには、数値や数式を選択しておいてから、作成したボタンをクリックです。・計算したい数字・数式を選択後[計算実行][計算]ボタンをクリック
・計算結果はステータスバーに表示される
・計算結果はクリップボードにも保存されており[貼り付け]操作で利用可
計算結果はステータスバーに表示されます。
便利に感じるのは、クリップボードに計算結果が保存されているという点です。
[計算実行][計算]ボタンをクリック後に、Word文書の任意の場所で[Ctrl]+[V]キーを押せば計算結果が貼り付けられます。
「+」「-」「*」「/」「^」「%」といったExcelでおなじみの演算子も使えます。
演算子のついていない複数の数字を選択した場合は、足し算が行われます。マイナス符号のついた数値はマイナスの足し算(引き算)が行われます。
現実的には複雑な計算をこの方法で行うのかというと疑問ですが、簡単な足し算・引き算ができてしまうというのは便利そうです。
いくつかの数値とその合計値が表示された文書を、Wordで作成することは実務であります。
そんなときに電卓をたたくのではなく、複数の数値を選択しておいて[計算実行][計算]ボタンをクリック後に、[Ctrl]+[V]キーで合計値を貼り付けるという操作は使えるんじゃないかと感じます。
- Newer:鉄則!企画書は「1枚」にまとめよ
- Older:マイナス符号とセルの枠線の間をあける−#,##0;_ -* #,##0
Home » Word(ワード)の使い方 » ワードの隠された計算機能−計算実行ボタン・計算ボタン
 『インストラクターのネタ帳』では、2003年10月からMicrosoft Officeの使い方などを紹介し続けています。
『インストラクターのネタ帳』では、2003年10月からMicrosoft Officeの使い方などを紹介し続けています。










