Wordで、[キーボードのユーザー設定]ダイアログを事前に表示しておいてから、ショートカットキーを割り当てる操作をご紹介しています。
もっと便利なカスタマイズ方法がありますので、ご紹介しておきます。
[キーボードのユーザー設定]ダイアログを事前に表示しておいてから、ショートカットキーを設定する場合、コマンドを目視で探さなければいけないところが難点です。
↓
マウスポインタの形状が変更されたことを確認後
ショートカットキーを割り当てたい
[ホーム]タブ
-[段落]グループ
-[段落ダイアログ起動ツール]をクリック
↓
[キーボードのユーザー設定]ダイアログ
-[コマンド]欄に
「FormatParagraph」と表示されていることを確認
↓
[割り当てるキーを押してください]欄にカーソルがあることを確認後
ショートカットキーとして設定したい[Ctrl]+[1]キーを押す
↓
[割り当てるキーを押してください]欄に
「Ctrl+1」と表示されたことを確認後
[割り当て]ボタンをクリック
↓
[キーボードのユーザー設定]ダイアログ
-[現在のキー]欄に「Ctrl+1」と表示されていることを確認後
-[閉じる]ボタンをクリック
一番のポイントは、マウスポインタの形状を変更させる操作です。
[Ctrl]+[Alt]キーと、テンキーの[+]キーを同時に押すとマウスポインタが下図のような状態となります。(テンキーがついていないノートパソコンなどの場合、[Num Lock]キーを押すことで、通常のメインキーの一部がテンキーとなります。)
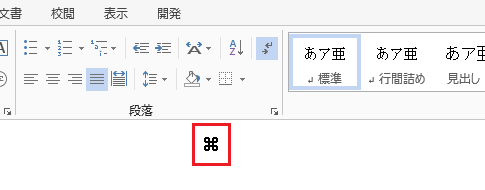
マウスポインタの形状が上図の状態になってから、ショートカットキーを設定したいコマンドボタンなどを実行します。
今回は[段落]ダイアログを表示する操作にショートカットキーを割り当てる例ですので、下図のように[ホーム]タブ-[段落]グループ-[段落ダイアログ起動ツール]を、クリックします。
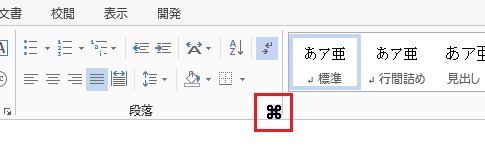
すると、このコマンドにショートカットキーを割り当てる状態で[キーボードのユーザー設定]ダイアログが表示されます。
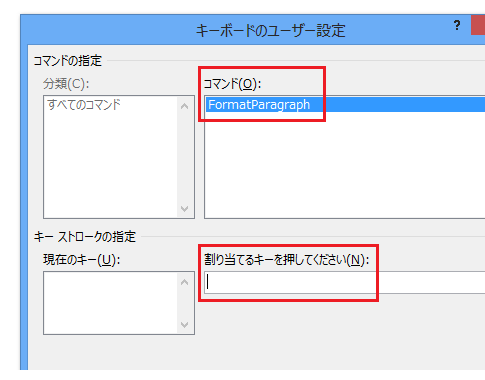
[コマンド]欄に表示されている「FormatParagraph」というのが[段落]ダイアログを表示するコマンド名です。
[割り当てるキーを押してください]欄にカーソルがあることを確認後、ショートカットキーとして設定したい[Ctrl]+[1]キーを押すと、下図のように[割り当てるキーを押してください]欄に「Ctrl+1」と表示されるので、
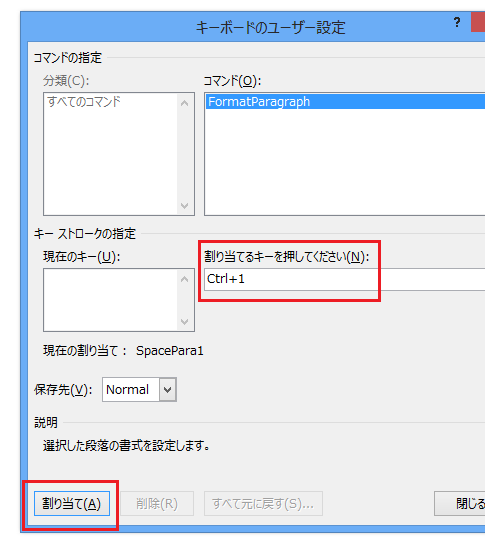
[割り当て]ボタンをクリックしてください。
ショートカットキーの割り当てが行われると下図のように[現在のキー]欄に「Ctrl+1」と表示されるので、
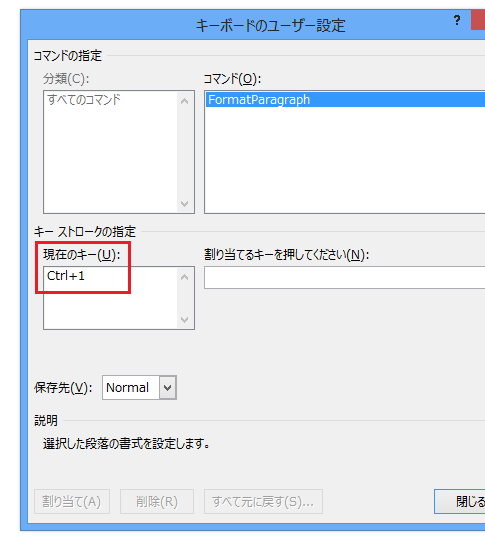
[閉じる]ボタンをクリックしてください。
- Newer:Excel 2013・2010・2007でシートをコピーする
- Older:ユーザー設定リストを書き出すマクロ
Home » Word(ワード)の使い方 » ショートカットキーを設定する
 『インストラクターのネタ帳』では、2003年10月からMicrosoft Officeの使い方などを紹介し続けています。
『インストラクターのネタ帳』では、2003年10月からMicrosoft Officeの使い方などを紹介し続けています。










