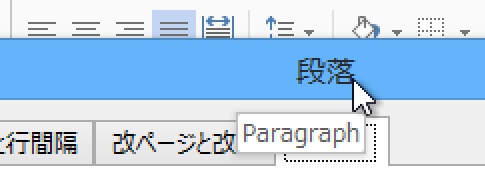
「word 2013 段落の書式」
「ワード2013 段落書式」
「ワードの使い方2013 段落」
といった検索でのアクセスが増えてきています。
2003以前のWordから、UI(ユーザーインターフェース)の大きく異なるWord 2013に乗り換えた方は、段落書式を設定するのに大切な[段落]ダイアログの表示方法について戸惑うのはやむを得ないことだと思います。
Word 2013で[段落]ダイアログを表示する方法をまとめておきます。
リボンから段落ダイアログを表示
リボンから[段落]ダイアログを表示するには以下の操作を行ってください。
[ホーム]タブ
−[段落]グループ
−[段落の設定]ボタンをクリックする
[ホーム]タブ−[段落]グループ−[段落の設定]ボタンは、下図の赤線で囲った部分です。
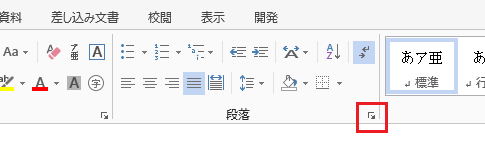
Wordに限らず、2007以降のMicrosoft Officeでは、リボンの各グループの右下にある小さなボタンからダイアログなどを表示できるようになっています。
リボン上に配置されている、他のコマンドからも[段落]ダイアログを表示できますが、まずおさえておきたいのが、上記の操作です。
インデントマーカーから段落ダイアログ
以前のバージョンで使えていた以下の操作は、Word 2013でも有効です。インデントマーカーをダブルクリックする
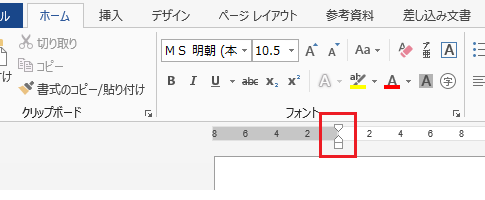
インデントマーカーの表示されるルーラーがそもそも表示されていないという場合は、[表示]タブ-[表示]グループ-[ルーラー]チェックボックスをOnにしてください。
ショートカットメニューから段落ダイアログ
ショートカットメニューからの操作ももちろん健在です。
文書内で右クリックして表示されたショートカットメニューから[段落]を選択する
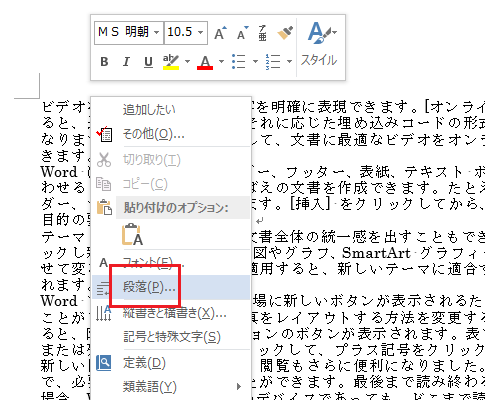
ミニツールバー右端の[▼]をタップ
↓
[段落]をタップ
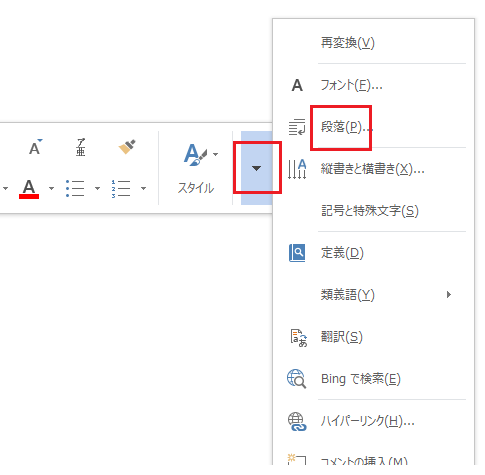
アクセスキーを利用する
2007以降のOfficeでも、2003までのアクセスキーの多くが使えますから、以下のようなキーボード操作でも[段落]ダイアログを表示できます。[Alt]キーを押す
↓
[O]キーを押す
↓
[P]キーを押す
2003までのWordならメニュー[書式]−[段落]から[段落]ダイアログを表示できました。
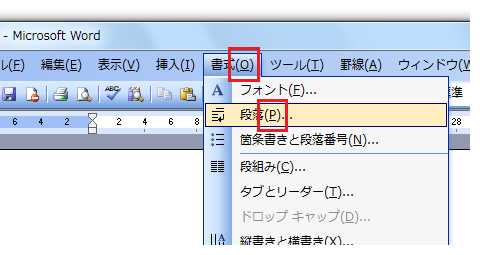
Format(書式)の2文字目の[O]と、Paragraph(段落)の[P]を使ったアクセスキーです。
Word 2013の本来の(?)アクセスキーは、[Alt]→[H]→[P]→[G]ですから、2003までのアクセスキーのほうが短く、覚えやすいので、段落書式をちゃんと設定しようという、Wordをちゃんと使おうとしている方には[Alt]→[O]→[P]がおすすめです。
- Newer:Excel 2003で印刷範囲を設定する
- Older:関数で年月のみを表示する-TEXT・YEAR・MONTH
Home » Office 2013(オフィス2013)の使い方 » Word 2013で段落ダイアログを表示する
 『インストラクターのネタ帳』では、2003年10月からMicrosoft Officeの使い方などを紹介し続けています。
『インストラクターのネタ帳』では、2003年10月からMicrosoft Officeの使い方などを紹介し続けています。










