ユーザーインターフェースの大きく変更になったMicrosoft Office 2007では、リボンやクイックアクセスツールバーに、アクセスキーは表示されていませんが、[Alt]キーを押せばアクセスキーが表示されることをご紹介しました。
アクセスキー関連で、2003までのOfficeを使っていた方は、是非知っておくべきことをこのサイトではまだご紹介していませんでしたので、改めてご紹介しておきます。
ユーザーインターフェースの大きく異なるOffice 2007ですが、2003までのOfficeで有効だったアクセスキーの多くが、Office 2007でも使えるということです。
それが何かいいことあるのかという方は、ご自分の手を実際に動かして確認してみることをおすすめします。
[Alt]キーを押す
↓
[V]キーを押す
↓
[F]キーを押す
Excel 2007本来のアクセスキーで数式バーの表示・非表示を切り替えるとしたら、以下のような操作を行います。
[Alt]キーを押す
↓
[W]キーを押す
↓
[V]キーを押す
↓
[F]キーを押す
2003までのアクセスキーのほうが、一つ操作が少なくて済むのです。
2003までのOfficeを使いこんでいらした方ほど、Office 2007の新しいユーザーインターフェースを使いづらいと感じてしまう可能性があります。
リボン内でのコマンドの配置が、従来までのメニュー構成を踏襲していないことが関係しています。
それが2003までのアクセスキーを使えるとなると、Office 2007を使うときの戸惑いを軽減できるわけです。本当にOffice 2003までのメニュー構成が頭に入っている、ヘビーユーザーな方ならば。
なお、Office 2007で2003までのアクセスキーを利用しようとすると、下図のようなポップヒントが表示されます。
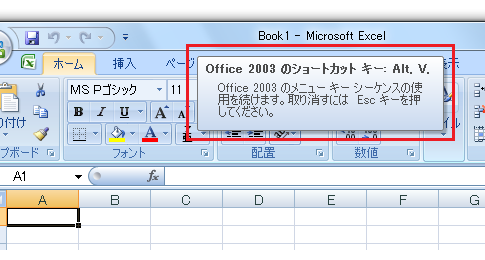
Office 2007で、2003までのアクセスキーを一度も試したことのないという方は、是非ご確認ください!
- Newer:コピー時の列幅について
- Older:行挿入・列挿入のショートカットキー−Ctrl+Shift++キー
Home » Office 2007(オフィス2007)の使い方 » Office 2007でOffice 2003のアクセスキーを使う
 『インストラクターのネタ帳』では、2003年10月からMicrosoft Officeの使い方などを紹介し続けています。
『インストラクターのネタ帳』では、2003年10月からMicrosoft Officeの使い方などを紹介し続けています。










