対象:PowerPoint2013
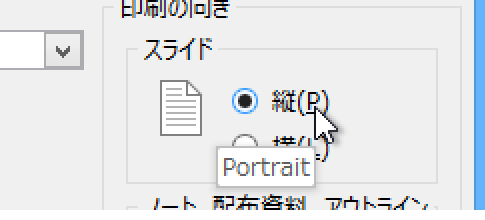
「パワポ2013 縦にする」
「パワーポイント2013 縦向き」
「powerpoint 2013 縦長」
といった検索でのアクセスが増えてきています。
PowerPoint 2013で、スライドを縦長・縦向きにする方法を探している方による検索です。
[スポンサードリンク]
PowerPoint 2013でスライドを縦長・縦向きにする
このサイト・インストラクターのネタ帳では、既にPowerPoint 2010・2007で、縦長・縦向きにする方法をご紹介しています。
PowerPoint 2013の場合、2010・2007とは縦長・縦向きにする操作が異なっていますから、2003以前のPowerPointからバージョンアップした方だけでなく、2010・2007からバージョンアップした方も要注意です。
▼操作手順:スライドを縦長・縦向きにする
[デザイン]タブ
-[ユーザー設定]グループ
-[スライドのサイズ]
-[ユーザー設定のスライドのサイズ]をクリック
↓
[スライドのサイズ]ダイアログ
-[印刷の向き]
-[スライド]で「縦」オプションを選択後
[OK]ボタンをクリック
↓
[新しいスライドサイズに拡大縮小します。コンテンツのサイズをなるべく大きくしますか、それとも新しいスライドに収まるように縮小しますか?]メッセージで、いずれかを選択
[デザイン]タブ
-[ユーザー設定]グループ
-[スライドのサイズ]
-[ユーザー設定のスライドのサイズ]をクリック
↓
[スライドのサイズ]ダイアログ
-[印刷の向き]
-[スライド]で「縦」オプションを選択後
[OK]ボタンをクリック
↓
[新しいスライドサイズに拡大縮小します。コンテンツのサイズをなるべく大きくしますか、それとも新しいスライドに収まるように縮小しますか?]メッセージで、いずれかを選択
[ユーザー設定]グループ-[スライドのサイズ]-[ユーザー設定のスライドのサイズ]コマンドは、[デザイン]タブの、右のほうに配置されています。
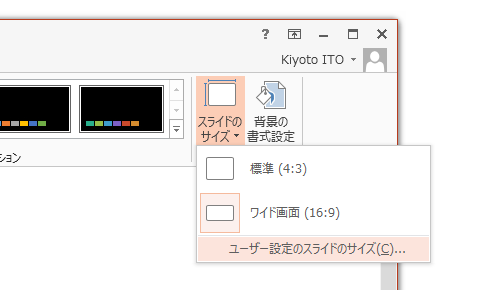
[ユーザー設定のスライドのサイズ]を実行すると、[スライドのサイズ]ダイアログが表示されるので、[印刷の向き]-[スライド]で「縦」を選択してください。
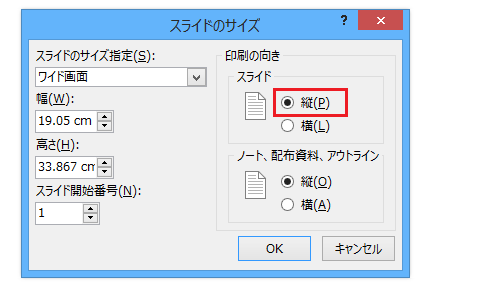
[新しいスライドサイズに拡大縮小します。コンテンツのサイズをなるべく大きくしますか、それとも新しいスライドに収まるように縮小しますか?]メッセージについては、
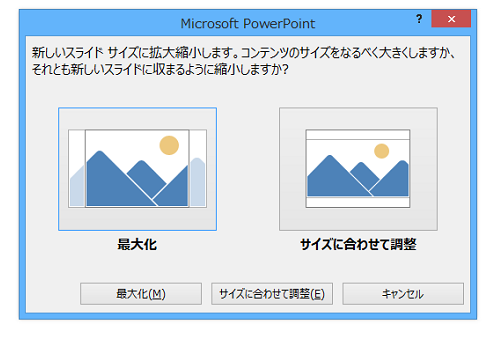
説明を読んでもなかなか理解し辛いでしょうから、実際に試してみることをおすすめします。
サイズを指定したい場合
なお、向きだけでなく、スライドのサイズ・大きさも指定したい場合、[スライドのサイズ]ダイアログ-[スライドのサイズ指定]欄で、設定してください。
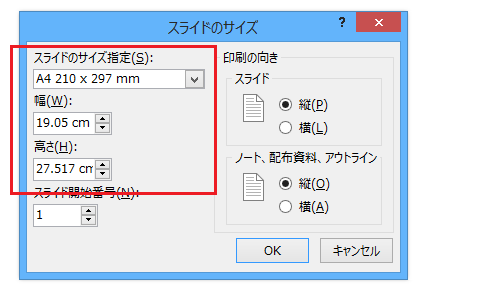
[スポンサードリンク]
- Newer:2014年年間カレンダーの無料ダウンロード
- Older:印刷範囲を解除する
Home » Office 2013(オフィス2013)の使い方 » PowerPoint 2013で縦長・縦向きにする
 『インストラクターのネタ帳』では、2003年10月からMicrosoft Officeの使い方などを紹介し続けています。
『インストラクターのネタ帳』では、2003年10月からMicrosoft Officeの使い方などを紹介し続けています。










