「word2013 タブとリーダー」
「タブとリーダー 2013 ワード 出し方」
「ウインドウズ8 ワード タブとリーダーはどこに」
といった検索が、目立ってきました。
Word 2013で、タブとリーダーコマンドがどこにあるのかを探している方による検索です。
試しに、リボンのカスタマイズを行うときに利用する[Wordのオプション]ダイアログ-[リボンのユーザー設定]の[コマンドの選択]で「リボンにないコマンド」を選んでみると、リストに[タブとリーダー]が存在しています。
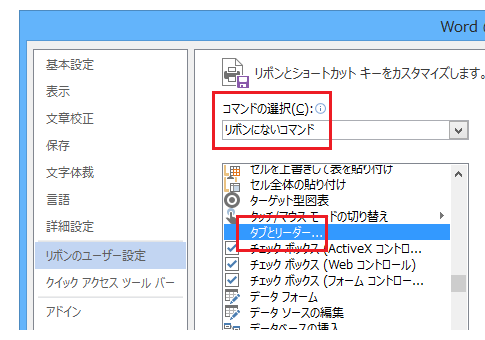
「リボンにないコマンド」に分類されていますから、リボン上には[タブとリーダー]コマンドは存在していない、ということです。
段落ダイアログから、タブとリーダーダイアログを表示
[段落]ダイアログから[タブとリーダー]ダイアログを表示するのが、おそらく、もっとも基本的な操作なのでしょう。[段落]ダイアログ
−[タブ設定]ボタンをクリックする
[段落]ダイアログの左下に配置されている[タブ設定]ボタンをクリックすると、
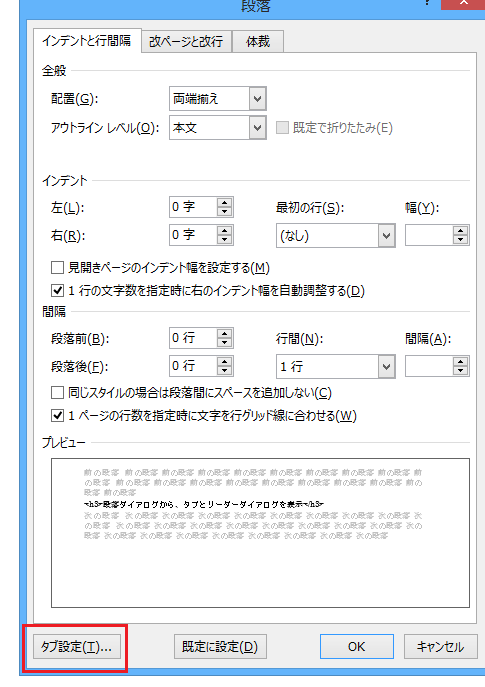
[タブとリーダー]ダイアログを表示できます。
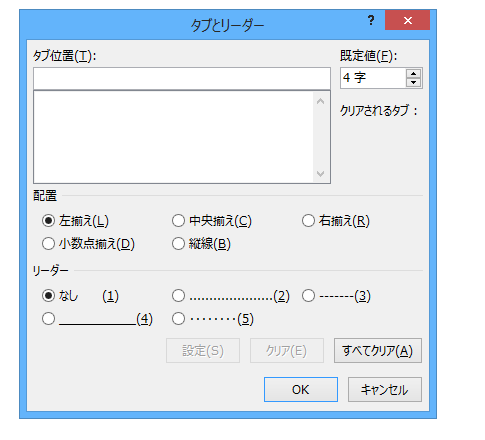
[段落]ダイアログを表示しておいて、そこから更にダイアログを表示するというのは、正直ちょっと面倒です。
アクセスキーで、タブとリーダーダイアログを表示
タブとリーダーを使いこなせるレベルの方であれば、アクセスキーのご利用をおすすめします。[Alt]キーを押す
↓
[O]キーを押す
↓
[T]キーを押す
UI(ユーザーインターフェース)の大きく変更になった、Office 2007以降も、2003までのアクセスキーの多くが使えるようになっています。
[Alt]→[O]→[T]も、そんな2003までのWordで[タブとリーダー]ダイアログを表示するアクセスキーです。
2003までのWordの場合、メニュー[書式]−[タブとリーダー]コマンドから、
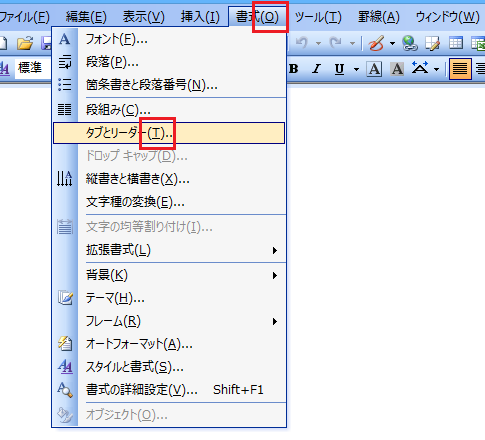
[タブとリーダー]ダイアログを表示できました。
アクセスキー[Alt]→[O]→[T]はこのメニュー操作を、キーボードで行うものです。
[O]は[書式](Format)の2文字目の「O」、
[T]は[タブとリーダー](Tabs)の「T」です。
タブマーカーから、タブとリーダーダイアログを表示
(2003までのこの操作をしていた方は先のような検索をしていないはずですが)従来どおり、タブマーカーから[タブとリーダー]ダイアログを表示することも可能です。タブマーカーをダブルクリックする
下図のようなルーラー上のタブマーカーをダブルクリックすることで、
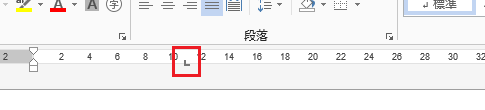
[タブとリーダー]ダイアログを表示できます。
なお、Word 2013でルーラーを表示するには[表示]タブから操作するか、アクセスキーをご利用ください。
- Newer:印刷範囲を解除する
- Older:Excel 2013・2010・2007で消しゴムは?
Home » Office 2013(オフィス2013)の使い方 » Word 2013でタブとリーダーはどこに?
 『インストラクターのネタ帳』では、2003年10月からMicrosoft Officeの使い方などを紹介し続けています。
『インストラクターのネタ帳』では、2003年10月からMicrosoft Officeの使い方などを紹介し続けています。










