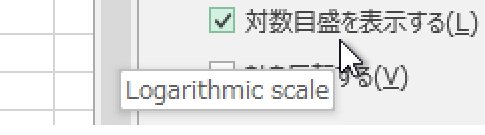
「エクセル 2013 対数目盛」
「エクセル 2013 対数グラフ 作り方」
といった検索キーワードによる、このサイト・インストラクターのネタ帳へのアクセスがありました。
Excel 2013で、対数グラフを作る方法、グラフの数値軸を対数目盛にする方法を探している方による検索です。
Excel 2013でも、Excel 2007・2010と同じような操作で、数値軸を対数目盛にできるのですが、ダイアログではなく作業ウィンドウで設定するところが、2013の場合は2007・2010と異なっています。
Microsoft Office 2013は、タッチ操作できることを考慮したUI(ユーザーインタフェース)になっています。
Office 2010まではダイアログで設定していた項目の一部が、タブレットPCで操作することを考慮して、作業ウィンドウで設定するようにUIが変更になっています。
グラフ関連の詳細な設定は、作業ウィンドウで操作するようになった代表的な機能の一つです。
対数目盛を表示する
対数グラフにする操作・数値軸を対数目盛にする操作も、以下のように作業ウィンドウで行います。数値軸上で右クリック
↓
表示されたショートカットメニューの
[軸の書式設定]をクリック
↓
[軸の書式設定]作業ウィンドウ
-[軸のオプション]欄
-[対数目盛を表示する]チェックボックスをOnにする
グラフの数値軸上で右クリックして表示されるショートカットメニューから、[軸の書式設定]を選択すると、
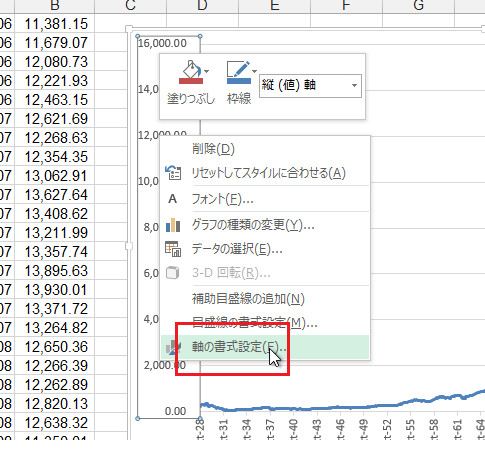
下図のような[軸の書式設定]作業ウィンドウが表示されます。
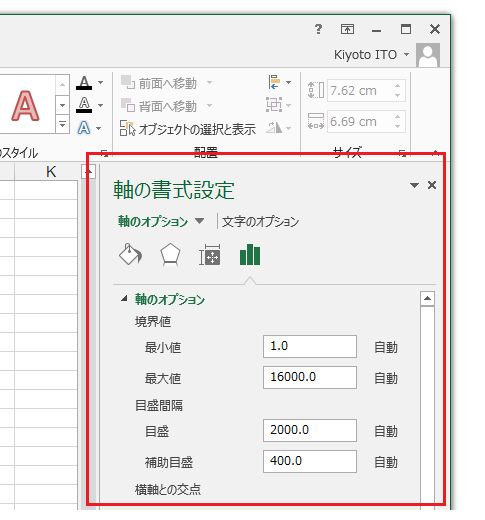
この[軸の書式設定]作業ウィンドウ-[軸のオプション]欄の[対数目盛を表示する]チェックボックスをOnにすると、
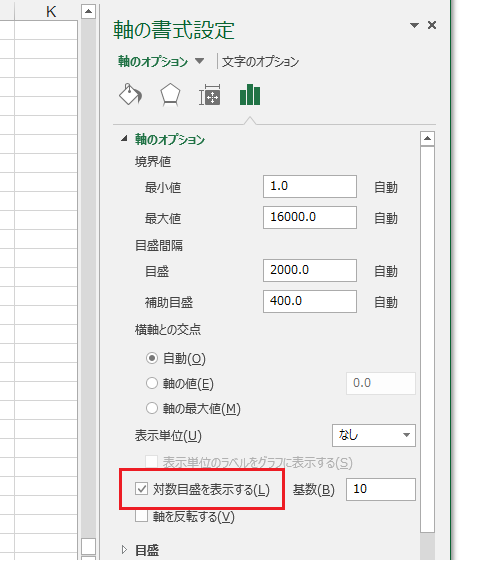
選択されていた数値軸が対数目盛となり、対数グラフを作ることができます。
リボンから対数目盛設定を開始する
ショートカットメニューではなく、リボンから操作を開始する場合は、以下の操作手順です。グラフを選択
↓
[グラフツール]
-[書式]タブ
-[現在の選択範囲]グループ
-[グラフ要素]ボックスから
「縦(値)軸」を選択後
[選択対象の書式設定]ボタンをクリック
グラフを選択されると、自動的に表示される[グラフツール]-[書式]タブの、
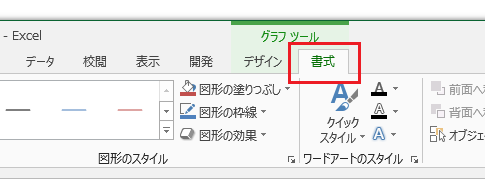
[現在の選択範囲]グループ-[グラフ要素]ボックスから「縦(値)軸」を選択してから[選択対象の書式設定]ボタンをクリックすると、
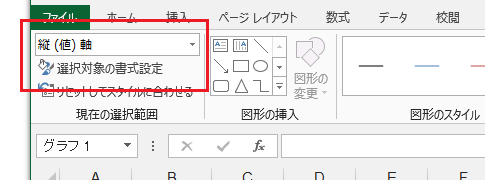
[軸の書式設定]作業ウィンドウが表示されます。
[軸の書式設定]作業ウィンドウが表示されたあとの操作は、ショートカットメニューから[軸の書式設定]作業ウィンドウを表示したときと同じです。
Home » Office 2013(オフィス2013)の使い方 » Excel 2013のグラフで対数目盛を表示する
 『インストラクターのネタ帳』では、2003年10月からMicrosoft Officeの使い方などを紹介し続けています。
『インストラクターのネタ帳』では、2003年10月からMicrosoft Officeの使い方などを紹介し続けています。










